In diesem Artikel erfahren Sie, wie Sie den Spotify-Musik-Streaming-Dienst auf dem Linux Mint-System installieren. Wir werden die folgenden zwei Methoden behandeln:
- Installieren von Spotify über das Snap-Paket
- Spotify über das Deb-Repository installieren
Wir haben das Verfahren und die Befehle unter Linux Mint 20 OS erklärt. Mehr oder weniger dasselbe Verfahren kann in älteren Mint-Versionen befolgt werden.
Hinweis: Um ein Paket in einer Linux-Distribution, einschließlich Linux Mint, zu installieren oder zu entfernen, müssen Sie ein Root-Benutzer oder ein normaler Benutzer mit Sudo-Berechtigungen sein.
Spotify über das Snap-Paket installieren
Spotify ist als Snap-Paket für Linux-Distributionen verfügbar und kann entweder über die GUI und die Befehlszeile installiert werden. Snaps sind selbstcontainerisierte Pakete, die mit all ihren Abhängigkeiten gebündelt sind. Um ein Snap-Paket zu installieren, müssen Sie zunächst Snapd . installieren.
Schritt 1: Installieren Sie Snapd
Vor der Installation von snapd müssen Sie /etc/apt/preferences . entfernen.d/nosnap.pref-Datei von Ihrem System. Starten Sie die Terminal-Anwendung in Ihrer Linux-Mint-Distribution mit der Tastenkombination Strg+Alt+T und geben Sie dann den folgenden Befehl im Terminal aus, um /etc/apt/preferences zu entfernen remove.d/nosnap.Pref-Datei:
$ sudo rm /etc/apt/preferences.d/nosnap.prefAktualisieren Sie dann den Repository-Index mit dem folgenden Befehl im Terminal:
$ sudo apt-UpdateJetzt können Sie Snapd auf Ihrem System installieren. Geben Sie im Terminal den folgenden Befehl aus, um snapd zu installieren:
$ sudo apt install snapdWenn Sie nach dem Passwort gefragt werden, geben Sie das sudo-Passwort ein.
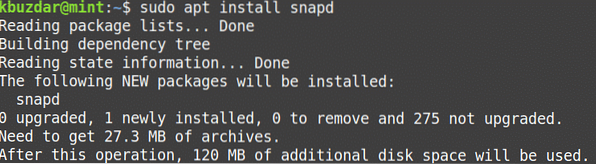
Nachdem Sie den obigen Befehl ausgeführt haben, fragt das System möglicherweise nach einer Bestätigung, ob Sie die Installation fortsetzen möchten oder nicht. Drücken Sie y, um fortzufahren, danach wird snapd auf Ihrem System installiert.
Schritt 2: Spotify installieren
Sobald der Snapd installiert ist, können Sie das Spotify-Snap-Paket entweder über das Terminal oder die GUI (über den Snap-Store) installieren. Die Installation einer Anwendung über den Snap Store ist ebenso einfach wie der Mint Software Manager. Im folgenden Verfahren zeigen wir Ihnen die Installation des Spotify-Snap-Pakets über die Kommandozeilen-Terminal-Anwendung.
Installieren Sie nun das Spotify-Snap-Paket mit dem folgenden Befehl im Terminal:
$ sudo snap install SpotifyWenn Sie nach dem Passwort gefragt werden, geben Sie das sudo-Passwort ein.

Nach der Installation sehen Sie auch die installierte Version der Spotify-Anwendung.
Spotify entfernen
Falls Sie das Spotify-Snap-Paket von Ihrem System deinstallieren möchten; Sie können dies mit dem folgenden Befehl im Terminal tun:
$ sudo snap spotify entfernenWenn Sie nach dem Passwort gefragt werden, geben Sie das sudo-Passwort ein.
Spotify aus dem Spotify-Repository installieren
Obwohl Spotify nicht im offiziellen Mint-Repository verfügbar ist, können Sie ein Drittanbieter-Repository dafür hinzufügen. In der folgenden Methode installieren wir Spotify, indem wir das Deb-Repository hinzufügen. Befolgen Sie dazu die folgenden Schritte:
Schritt 1: Spotify-Repository hinzufügen
Fügen Sie das Spotify-Deb-Repository mit dem folgenden Befehl im Terminal hinzu:
$ echo deb http://repository.Spotify.komstabil unfrei |sudo tee /etc/apt/sources.aufführen.d/spotify.aufführen

Schritt 2: Repository-Schlüssel hinzufügen
Jetzt müssen Sie den öffentlichen Spotify-Repository-Schlüssel hinzufügen, um dem System mitzuteilen, dass das Paket von der vertrauenswürdigen Quelle stammt. Geben Sie dazu im Terminal den folgenden Befehl ein:
$ apt-key adv --keyserver keyserver.ubuntu.com --recv-keys 4773BD5E130D1D45Schritt 3: Spotify installieren
Nachdem das Repository und der öffentliche Schlüssel hinzugefügt wurden, besteht der nächste Schritt darin, das Spotify-Paket mit dem Befehl apt zu installieren. Geben Sie dazu im Terminal den folgenden Befehl ein:
$ sudo apt install spotify-clientWenn Sie nach dem Passwort gefragt werden, geben Sie das sudo-Passwort ein.
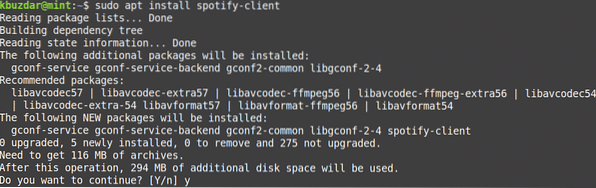
Nachdem Sie den obigen Befehl ausgeführt haben, fragt das System möglicherweise nach einer Bestätigung, ob Sie die Installation fortsetzen möchten oder nicht. Drücken Sie y, um fortzufahren, danach wird Spotify auf Ihrem System installiert.
Nach der Installation können Sie die installierte Spotify-Version überprüfen. Mit diesem Befehl können Sie auch überprüfen, ob Spotify erfolgreich auf Ihrem System installiert ist.
$ spotify --version
Spotify entfernen
Falls Sie das Spotify-Paket von Ihrem System deinstallieren möchten; Sie können dies mit dem folgenden Befehl im Terminal tun:
$ sudo apt entfernen spotifyWenn Sie nach dem Passwort gefragt werden, geben Sie das sudo-Passwort ein.
Nachdem Sie den obigen Befehl ausgeführt haben, fragt das System möglicherweise nach einer Bestätigung, ob Sie die Spotify-Anwendung entfernen möchten oder nicht. Drücken Sie y, um fortzufahren, danach wird Spotify von Ihrem System entfernt.
Sie können auch das Spotify-Deb-Repository entfernen, mit dem Sie die Spotify-Anwendung installiert haben. Geben Sie dazu im Terminal den folgenden Befehl ein:
$ sudo rm /etc/apt/sources.aufführen.d/spotify.aufführenSpotify starten
Spotify kann entweder über die Befehlszeile oder über die GUI gestartet werden.
Um die Spotify-Anwendung über die Befehlszeile zu starten, geben Sie den folgenden Befehl in Terminal ein:
$ spotifyUm die Spotify-Anwendung über die GUI zu starten, drücken Sie die Supertaste und geben Sie ein Spotify in der angezeigten Suchleiste. Wenn das Suchergebnis angezeigt wird, klicken Sie auf die Spotify-Anwendung, um sie zu starten.
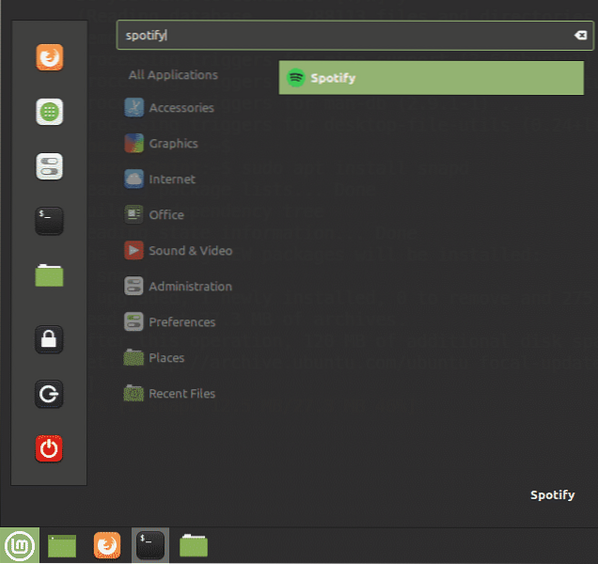
Wenn Sie Spotify zum ersten Mal starten, sehen Sie die folgende Login-Seite. Um sich bei Ihrem bereits erstellten Spotify-Konto anzumelden, geben Sie Benutzernamen und Passwort ein und klicken Sie auf die Schaltfläche ANMELDEN. Wenn Sie noch kein Spotify-Konto haben, können Sie es erstellen, indem Sie unten auf den ANMELDEN-Link klicken.
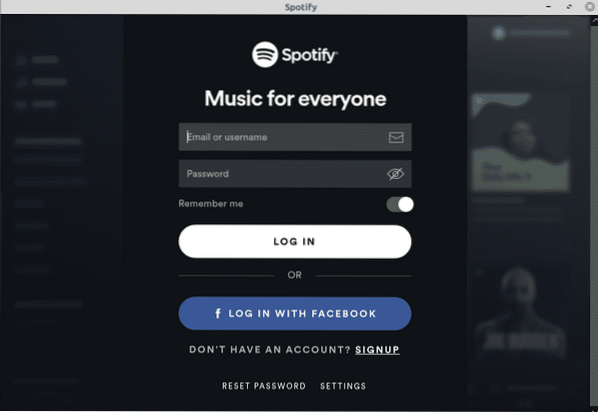
Das ist alles! In diesem Artikel haben Sie gelernt, wie Sie Spotify installieren - den Musik-Streaming-Dienst auf dem Linux Mint 20-System. Wir haben die Installation von Spotify sowohl über das Snap-Paket als auch über das Deb-Repository erklärt. Beides sind einfache und einfache Methoden; Sie können je nach Ihren Vorlieben eine der Methoden verwenden.
 Phenquestions
Phenquestions



