Angenommen, Sie haben einen alten Computer, den Sie wiederbeleben möchten, und möchten etwas sehr Leichtes darauf werfen. Zum Beispiel Desktop-Umgebungen, die weniger RAM, weniger CPU- und GPU-Rechenleistung beanspruchen. Wahrscheinlich möchten Sie nicht in Ihre alte Hardware investieren. Selbst wenn Sie wollten, finden Sie möglicherweise in keinem IT-Store Komponenten für Ihre Hardware.
Auch hier, wenn Sie einen Virtual Private Server (VPS) verwenden, der über begrenzten Arbeitsspeicher und begrenzte Rechenleistung verfügt, möchten Sie überhaupt keine Desktop-Umgebung verwenden. Denn ohne installierte Desktop-Umgebung können Ihre Programme alle verfügbaren Ressourcen nutzen. Aber wenn Sie wirklich neu in Linux sind, benötigen Sie möglicherweise eine Desktop-Umgebung. Selbst wenn Sie eines installieren, möchten Sie immer, dass es so wenig RAM und andere Systemressourcen wie möglich verwendet. So können Ihre anderen Programme die meisten Systemressourcen nutzen.
Die XFCE-Desktop-Umgebung ist eine sehr leichte Desktop-Umgebung. Zum Zeitpunkt dieses Schreibens ist die neueste Version der XFCE-Desktopumgebung 4, auch bekannt als XFCE 4. Es braucht viel weniger RAM. Es erfordert keine moderne CPU und GPU, um zu funktionieren. Es kann ohne Probleme auf sehr alter Hardware laufen. Zum Beispiel benötigt die XFCE-Desktopumgebung Version 4 (XFCE 4) etwa 219 MB RAM für die Ausführung.
In diesem Artikel zeige ich Ihnen, wie Sie die XFCE 4-Desktop-Umgebung unter Debian 9 Stretch installieren. Lass uns anfangen.
Installieren der XFCE 4-Desktop-Umgebung unter Debian 9
In diesem Abschnitt zeige ich Ihnen, wie Sie die XFCE 4-Desktop-Umgebung unter Debian 9 Stretch installieren. Wie Sie an der Ausgabe des folgenden Befehls sehen können, verwende ich Debian 9 Stretch.
$ lsb_release -a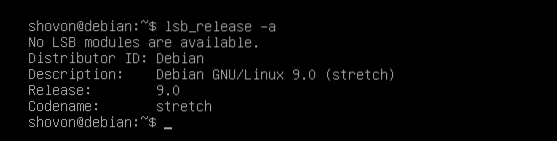
Aktualisieren Sie zuerst die geeignet Paket-Repository-Cache mit dem folgenden Befehl:
$ sudo apt-get update
Der Paket-Repository-Cache sollte aktualisiert werden.
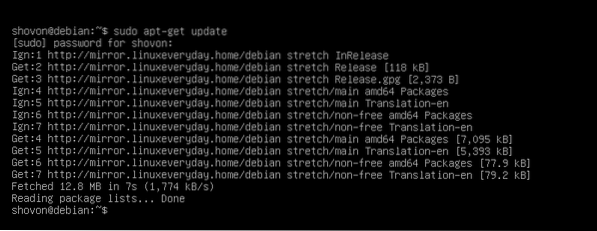
Unter Debian 9 können Sie installieren task-xfce-desktop meta-Paket, das wiederum alle anderen Pakete installiert, die für eine voll funktionsfähige XFCE 4-Desktop-Umgebung erforderlich sind.
Jetzt können Sie die XFCE 4-Desktop-Umgebung mit dem folgenden Befehl installieren:
$ sudo apt-get install task-xfce-desktop
Jetzt drücken ja und drücke dann
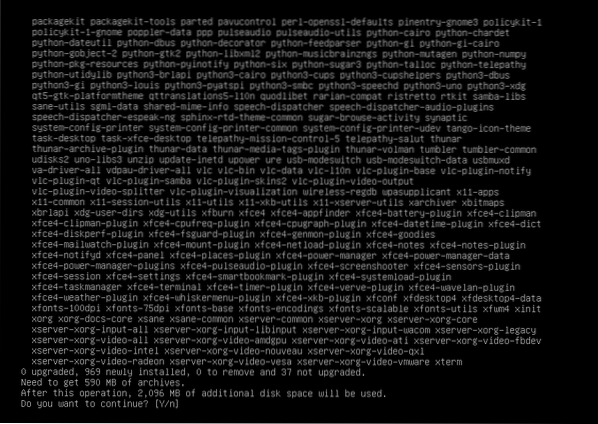
geeignet Der Paketmanager sollte alle erforderlichen Pakete herunterladen und installieren, wie Sie im Screenshot unten sehen können.
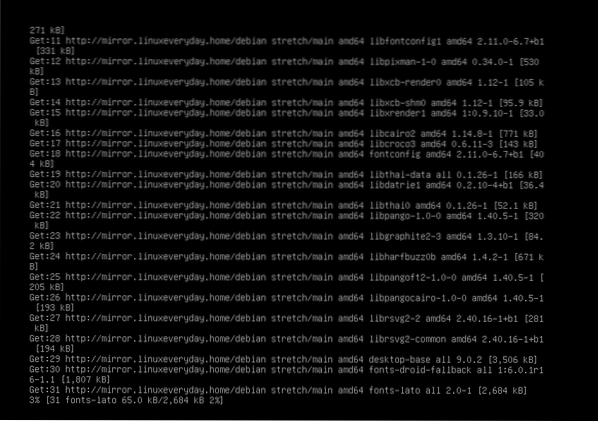
Die Installation sollte an dieser Stelle abgeschlossen sein.
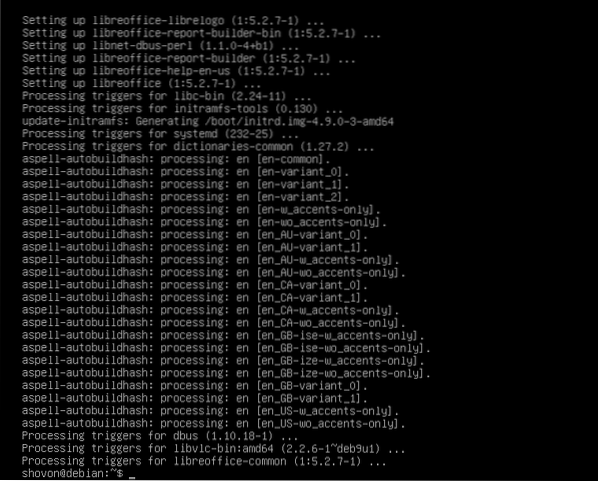
Jetzt müssen Sie das Standardziel auf setzen grafisch. Das Standardziel für ein kopfloses Debian 9-Setup ist Mehrbenutzer. Durch Einstellen auf grafisch Sie starten standardmäßig die grafische Desktop-Umgebung. Da wir die XFCE 4-Desktopumgebung installieren, möchten wir standardmäßig den grafischen Desktop starten.
Führen Sie nun den folgenden Befehl aus, um das Standardziel auf zu setzen grafisch:
$ sudo systemctl set-default grafisch.Ziel
Das Standardziel sollte auf gesetzt werden grafisch.

Starten Sie nun Ihren Computer mit dem folgenden Befehl neu:
$ sudo Neustart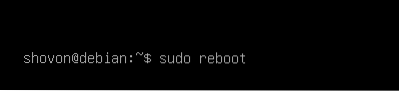
Sobald Ihr Computer startet, sollten Sie das folgende Anmeldefenster sehen. Geben Sie Ihr Nutzername und Passwort und dann klick auf Einloggen.
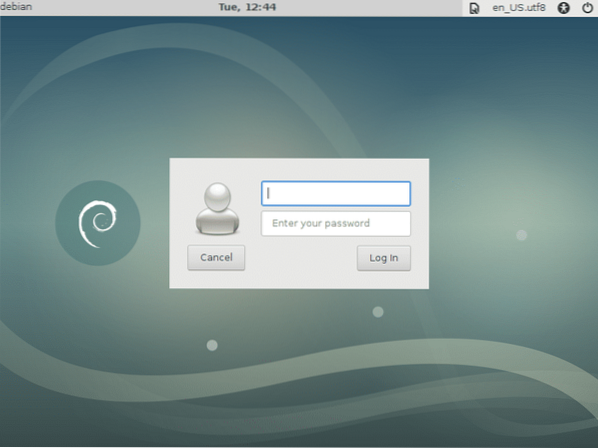
Sie sollten bei Ihrer XFCE-Desktopumgebung angemeldet sein. Wenn Sie sich zum ersten Mal in der XFCE-Desktop-Umgebung anmelden, sollten Sie Folgendes sehen: Panel Dialogbox. Klicke auf Standardkonfiguration verwenden Schaltfläche wie im Screenshot unten markiert.
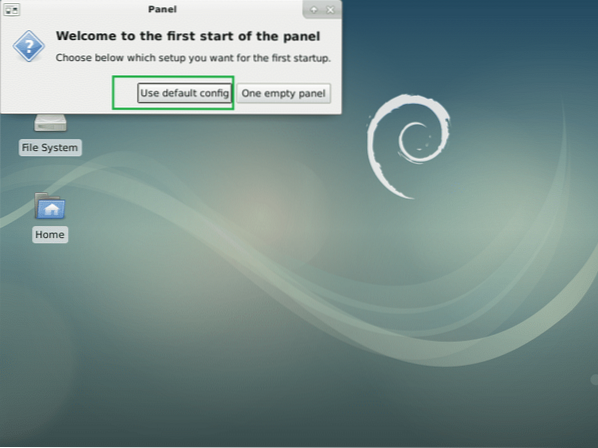
Jetzt sollte das obere und untere Panel erscheinen. So sieht die Standard-XFCE-Desktop-Umgebung unter Debian 9 Stretch aus.
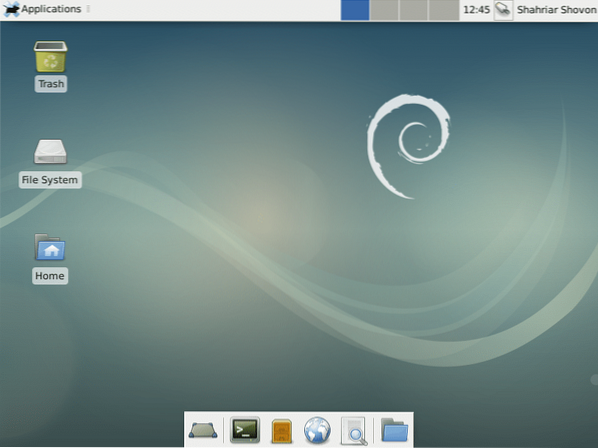
Um nun die Version der von Ihnen verwendeten XFCE-Desktopumgebung zu überprüfen, klicken Sie auf Anwendungen und dann klick auf Über Xfce wie im Screenshot unten markiert.
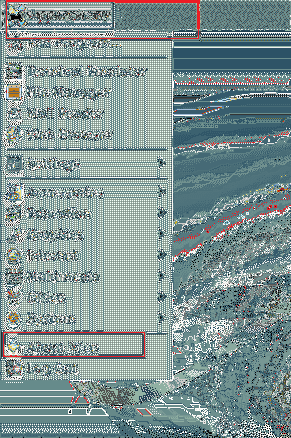
Wie Sie im markierten Abschnitt des Screenshots unten sehen können, ist die Version der XFCE-Desktopumgebung 4.12.
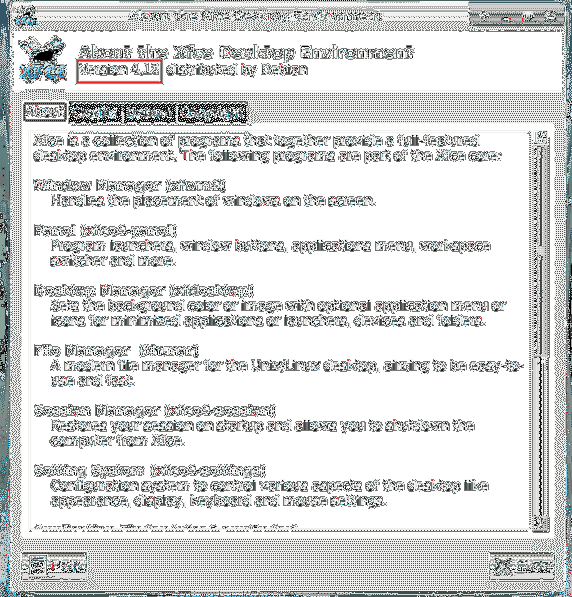
Ich sagte vorhin, dass die XFCE 4-Desktopumgebung sehr leichtgewichtig ist. Es braucht sehr wenig RAM.
Wenn Sie herausfinden möchten, wie viel RAM nur der XFCE 4-Desktop verwendet (keine anderen Programme), starten Sie Ihren Computer neu und überprüfen Sie vor dem Starten anderer Programme, wie viel RAM verwendet wird.
Sie können mit dem folgenden Befehl überprüfen, wie viel RAM XFCE 4-Desktop verwendet:
$ kostenlos -h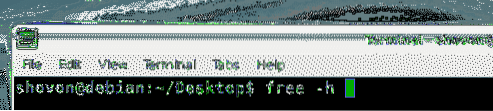
Wie Sie aus dem markierten Abschnitt des Screenshots unten sehen können, habe ich 2 GB oder 2048 MB RAM auf meinem Computer installiert, und nur 219 MB davon werden von der XFCE 4-Desktopumgebung verwendet used. Ungefähr 1.6 GB bzw. 1600 MB davon stehen noch für andere Programme zur Verfügung. Wenn es Unity- oder GNOME 3-Desktops waren, sollten sich die Zahlen umgedreht haben!

Standardanwendungen der XFCE 4-Desktopumgebung unter Debian 9 Stretch
Der standardmäßige Dateimanager ist Thunar.
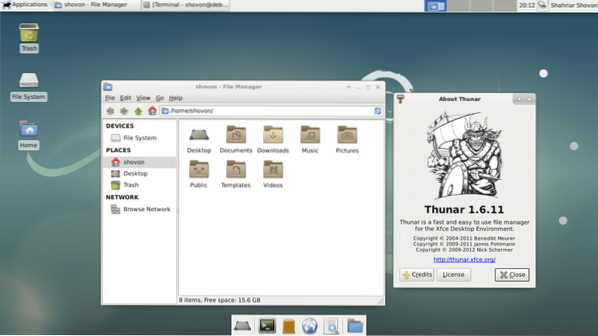
Der Standard-Terminalemulator ist xfce4-terminal.
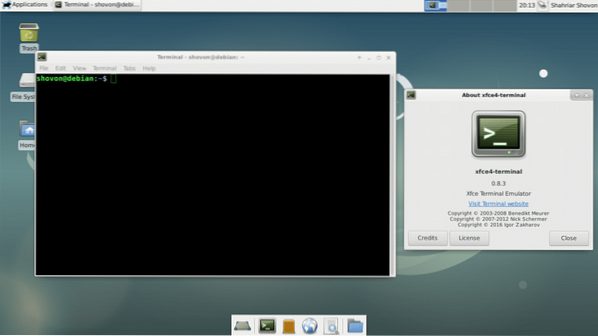
Der Standard-Webbrowser ist Firefox ESR 45.
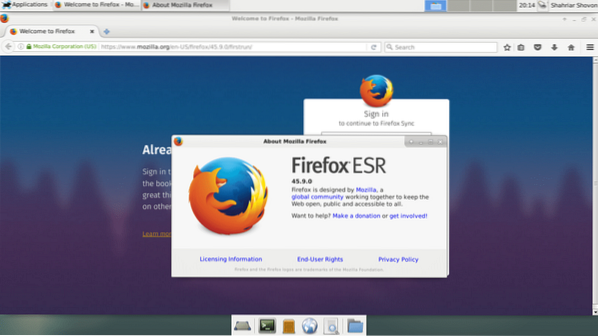
Der standardmäßige Dokumentbetrachter ist Beweise, das ist eine GNOME 3-Anwendung.
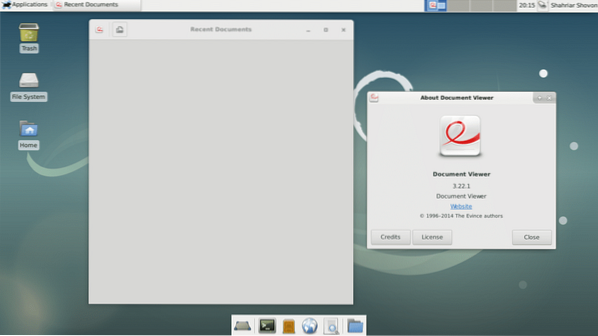
So installieren Sie die XFCE-Desktop-Umgebung unter Debian 9 Stretch. Danke, dass du diesen Artikel gelesen hast.
 Phenquestions
Phenquestions

