Sie können parted nur über die Befehlszeile ausführen, jedoch in zwei Modi; Kommandozeile und interaktiv. Im interaktiven Modus haben Sie eine neue Shell mit nur geteilten Befehlen, während Sie in der Befehlszeile jedes Mal einen neuen Befehl eingeben. Es gibt auch die Option -s, sodass Sie viele Befehle auf einmal ausführen können.
Vorher prüfen
Bevor Sie etwas anfangen, sollten Sie sich vergewissern, dass die Diskette Ihrer Meinung nach entspricht. Verwenden Sie dazu die Listenoption. Beachten Sie, dass parted nur die Festplatten anzeigt, auf die Ihr Benutzer Zugriff hat. Sie müssen also möglicherweise root sein, um Ihre neue glänzende Festplatte zu finden. Außerdem werden alle Festplatten angezeigt.
$ getrennt -lDie Liste, wenn Sie eine neue Festplatte haben, sollte in etwa so aussehen:
Modell: ATA QEMU HARDDISK (scsi)Datenträger /dev/sda: 21.5GB
Sektorgröße (logisch/physisch): 512B/512B
Partitionstabelle:
Festplatten-Flags:
Nummer Anfang Ende Größe Dateisystem Name Flags
Warnung: /dev/sr0 kann nicht mit Lese-/Schreibzugriff geöffnet werden (schreibgeschütztes Dateisystem). /dev/sr0
wurde schreibgeschützt geöffnet.
Modell: QEMU QEMU DVD-ROM (scsi)
Datenträger /dev/sr0: 599 MB
Sektorgröße (logisch/physisch): 2048B/2048B
Partitionstabelle: msdos
Festplatten-Flags:
Nummer Anfang Ende Größe Typ Dateisystem Flags
2 19.7MB 116MB 96.5 MB primäres ESP
Beachten Sie, dass es zwei Disketten gibt, die CD und die neue Festplatte. Aufmerksame Leser werden feststellen, dass ich eine virtuelle Maschine verwende, um diese Befehle auszuführen. Wenn Sie nur Ihre Diskette drucken möchten, müssen Sie das folgende Format verwenden:
$ geteilt /dev/sda1 - print[root@nixos:~]# parted /dev/sda -- print
Modell: ATA QEMU HARDDISK (scsi)
Datenträger /dev/sda: 21.5GB
Sektorgröße (logisch/physisch): 512B/512B
Partitionstabelle: gpt
Festplatten-Flags:
Nummer Anfang Ende Größe Dateisystem Name Flags
3 1049 kB 537 MB 536 MB fat32 ESP-Boot, esp
1 537MB 19.3GB 18.8GB ext4 primär
2 19.3GB 21.5 GB 2147 MB primär
Etiketten
Die Labels bezeichnen bei Verwendung von parted den Typ der Partitionstabelle, die Sie verwenden möchten. Stellen Sie sicher, dass Sie mit einem UEFI-Computer gebootet haben, wenn Sie 'gpt' wählen. Ihr System bootet nicht, wenn Sie dies falsch machen! Um zu überprüfen, was Sie haben, drucken Sie die Firmware aus. Verwirrenderweise können Sie beim Formatieren der Festplatten mit mkfs Etiketten und ein anderes Konzept einfügen.
$ ls sys/firmwareWenn es eine efi-Leitung enthält, können Sie loslegen!
acpi dmi efi memmap qemu_fw_cfgWenn Sie sehen, was unten steht, müssen Sie msdos auswählen. Ich schließe Macs hier aus, weil ich noch keine Erfahrung mit ihnen habe.
acpi dmi memmap qemu_fw_cfgDa Sie nun sicher sind, dass auf Ihrem Computer eine UEFI-Implementierung vorhanden ist, können Sie das Label festlegen.
$ parted /dev/sda - mklabel gptFür den zweiten Fall, msdos, machen Sie dasselbe, aber mit einem anderen Parameter.
$ parted /dev/sda - mklabel msdosJetzt können Sie mit dem Erstellen von Partitionen beginnen!
Partitionen
Für den UEFI-Fall müssen Sie etwas Platz für die Boot- oder ESP-Partition bereitstellen. Hier können Sie alle Boot-Inhalte ablegen, die UEFI/EFI unterstützt. Aus diesem Grund müssen Sie vor der Hauptpartition Platz lassen. In diesem ersten Befehl fügen wir auch Platz für eine Swap-Partition hinzu. Sehen Sie sich den folgenden Befehl an:
$ parted /dev/sda - mkpart primär 512MiB -8GiBDieser Befehl startet die Partition bei 512MiB und beendet sie bei 8GiB vor dem Ende der Festplatte. Beachten Sie das '-' vor dem zweiten Term. Für den zweiten Fall, msdos, machen Sie dasselbe, beginnen jedoch näher am Anfang. Der MBR ist nur bis zu 1 MiB groß, einschließlich des Backups.
$ parted /dev/sda - mkpart primär 1MiB -8GiBIn beiden Fällen füllt Ihre Diskette alles zwischen dem Anfang und kurz vor dem Ende aus. Diese Partition füllt den Raum zwischen Anfang und Ende aus.
$ getrennt -lUm zu sehen, was mit Ihrer Festplatte passiert. Tun Sie dies zwischen jedem Schritt, bis Sie sicher sind, was passiert.
Legen Sie auf dem Rest der Festplatte Ihre Swap-Partition ab.
$ parted /dev/sda - mkpart primärer Linux-Swap -8GiB 100%Beachten Sie, dass das Verfahren die Größe der Festplatte nicht kennen muss, solange sie weit über 8 Gigabyte liegt. Natürlich können Sie basierend auf der Größe Ihres Swaps die Menge an RAM in Ihrem Fall festlegen. In einer virtuellen Maschine sollten Sie wahrscheinlich maximal 2GiB . stecken.
Erstellen Sie schließlich nur für den UEFI-Fall die UEFI-Systempartition.
$ parted /dev/sda - mkpart ESP fat32 1MiB 512MiBWie Sie in diesem Befehl sehen, können Sie das Dateisystem für eine Partition beim Erstellen festlegen. Sie können es auch einstellen, nachdem Sie es erstellt haben.
Füllen der Diskette
Sie können die Scheibe mit geteilten Teilen füllen, ohne ihre Gesamtgröße zu kennen. Es gibt viele Möglichkeiten, dies zu tun, und Sie haben vorhin ein Beispiel gesehen, bei dem Sie 100 % eingeben, um das Ende der Scheibe zu erreichen. Andere Möglichkeiten, Ihre Festplatte zu füllen, ist die Verwendung von s; für den Sektor %; für den Prozentsatz und chs; für den kombinierten Zylinderkopf und Sektor. Das Beste daran ist, dass Sie in diesem Fall falsch liegen können, wo Sie anfangen sollen, und parted wird Sie nach der nächstmöglichen Lösung fragen, und Sie können mit Ja antworten.
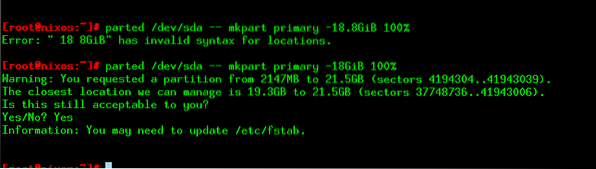
Abbildung 1: Parted gibt Ihnen einen Vorschlag, wenn Sie falsch liegen.
Flags setzen
Im UEFI-Fall möchten Sie sicherstellen, dass der ESP genau so eingestellt ist, indem Sie parted ausführen.
$ parted /dev/sda - setze 3 esp aufSie setzen alle Flags auf diese Weise.
Entfernen einer Partition
Habe einen Fehler gemacht? Strategie ändern? Sie können Partitionen einzeln entfernen. Sie können die Nummer der Partition ändern, um die richtige auszuwählen.
$ geteilt /dev/sda - rm 1Da fügt sich nichts hinzu.
Rettung
Sie können Ihre alte Festplatte auch mit dem Rescue-Parameter retten. Dies funktioniert auch, wenn Sie versehentlich eine Partition entfernt haben.
$ geteilt /dev/sda - Rettung 1MiB 20GiBDie Aktion ist langsam, aber sie kann Ihnen helfen, sich von Problemen zu erholen. Wenn parted etwas findet, werden Sie zum Handeln aufgefordert.
Fazit
Parted ist eine sehr leistungsstarke Möglichkeit, Ihre Festplatte zu partitionieren. Sie können einen Befehl gleichzeitig ausführen oder eine Shell öffnen.
 Phenquestions
Phenquestions

