Das vmstat Befehl in Linux wird genau zu diesem Zweck verwendet. Vstat ist ein Akronym, das für Virtual Memory Statistics Reporter steht und genau diesen Vorgang auf Ihrem System ausführt. Dieser Artikel enthält eine Anleitung für Anfänger zum vmstat-Befehl in Linux Mint 20.
Zugriff auf das Hilfehandbuch von vmstat
Um den vmstat-Befehl in Linux Mint 20 zu verwenden, greifen wir zuerst auf das vmstat-Hilfehandbuch zu, indem wir den folgenden Befehl ausführen
$ vmstat --help
Das Hilfehandbuch für den vmstat-Befehl ist in der folgenden Abbildung dargestellt:
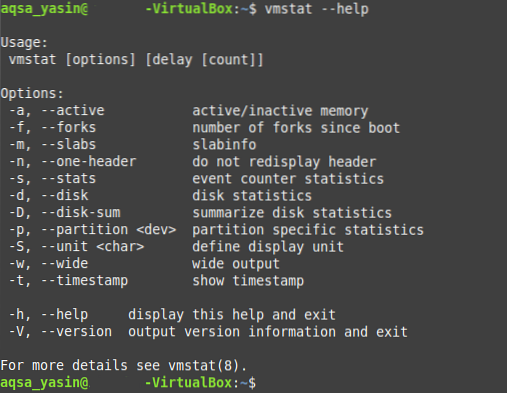
Überprüfen der Systemstatistik mit vmstat
Sie können den Befehl vmstat verwenden, um Systemstatistiken zu CPU, Arbeitsspeicher, Prozessen und mehr anzuzeigen. Um Statistiken über Ihr System zu erhalten, verwenden Sie den Befehl vmstat wie folgt:
$ vmstat
Die Standardausgabe des vmstat-Befehls ist in der folgenden Abbildung dargestellt:

Dies ist die grundlegende Verwendung des Befehls vmstat. Dieser Befehl kann auch für spezifischere Zwecke verwendet werden, wie in den folgenden Abschnitten erläutert.
Überprüfen des aktiven und inaktiven Speichers mit vmstat
Sie können den aktiven und inaktiven Speicher Ihres Systems überprüfen, indem Sie den regulären vmstat-Befehl zusammen mit dem Flag „-a“ wie folgt ausführen:
$ vmstat -a
Der aktive und inaktive Speicher unseres Linux Mint 20-Systems ist in der folgenden Abbildung dargestellt:

Überprüfen der Gesamtzahl der Forks seit dem Booten mit vmstat
Forking ist ein Begriff, der in Betriebssystemen verwendet wird, um sich auf das Verfahren zu beziehen, bei dem ein übergeordneter Prozess einen oder mehrere untergeordnete Prozesse erstellt, abhängig von der aktuellen Anzahl der auszuführenden Aufgaben. Sie können ganz einfach die Gesamtzahl der Gabeln überprüfen, d.e., die Gesamtzahl der erzeugten Prozesse seit dem letzten Booten Ihres Systems, indem Sie den vmstat-Befehl gepaart mit dem Flag „-f“ wie folgt ausführen:
$ vmstat -f
Die Gesamtzahl der Forks seit dem letzten Booten unseres Systems ist in der folgenden Abbildung dargestellt:

Überprüfen der Ereigniszählerstatistik mit vmstat
Der Ereigniszähler ist ein Maß, das die Häufigkeit des Auftretens eines bestimmten Ereignisses anzeigt. Die Ereigniszählerstatistiken der in Ihrem System stattfindenden Aktivitäten können mit dem Befehl vmstat in Kombination mit dem Flag „-s“ wie folgt visualisiert werden:
$ vmstat -s
Die Ereigniszählerstatistik unseres Systems ist in der folgenden Abbildung dargestellt:
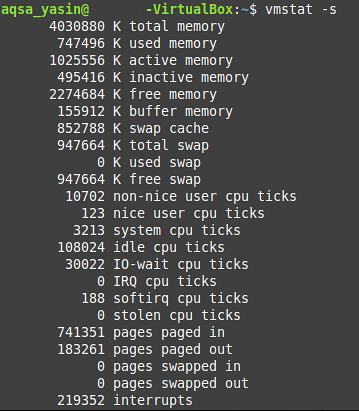
Überprüfen der Festplattenstatistik mit vmstat
Die Festplatte eines Computersystems enthält verschiedene Aspekte, die mit dem vmstat-Befehl eingehend untersucht werden können, z. B. die Anzahl der Ein- und Ausgabevorgänge, die Anzahl der Lese- und Schreibvorgänge, Informationen zu den Festplattensektoren und mehr. Spezifische Informationen über die Systemfestplatte können durch Ausführen des Befehls vmstat in Verbindung mit dem Flag „-d“ wie folgt abgerufen werden:
$ vmstat -d
Die Festplattenstatistiken unseres Linux Mint 20-Systems sind in der folgenden Abbildung dargestellt:
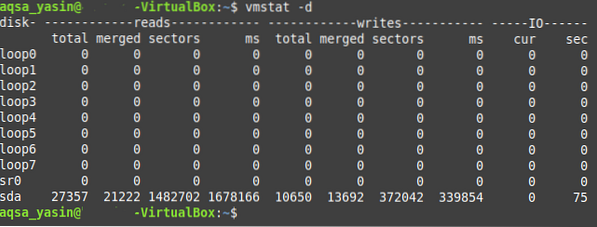
Zeitstempel mit vmstat anzeigen
Sie können auch Zeitstempel mit dem Befehl vmstat anzeigen, um die Tageszeit zu bestimmen, zu der ein bestimmter Systemstatistikbericht erstellt wurde. Um Zeitstempel mit der Ausgabe des vmstat-Befehls in Linux Mint 20 anzuzeigen, führen Sie diesen Befehl zusammen mit dem Flag „-t“ wie folgt aus:
$ vmstat -t
Wie Sie in der Ausgabe des vmstat-Befehls im Bild unten sehen können, wird der Zeitstempel jetzt mit dieser Ausgabe angezeigt.
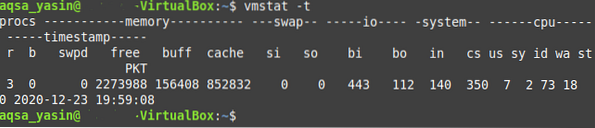
Aktualisieren der vmstat-Ausgabe nach dem angegebenen Intervall
Computersysteme bleiben nie statisch; sie befinden sich vielmehr in einem dynamischen Zustand. Mit anderen Worten, Computersysteme führen immer bestimmte Aufgaben aus, entweder im Hintergrund oder im Vordergrund, es sei denn, das Computersystem ist ausgeschaltet. Aufgrund dieser kontinuierlichen Aktivität ändern sich die Systemstatistiken zu jedem Zeitpunkt at. Diese Veränderungen reichen von drastisch bis vernachlässigbar, je nach der durchgeführten Operation.
Anstatt die Ausgabe des statischen vmstat-Befehls zu sehen, möchten Sie vielleicht alle paar Sekunden oder vielleicht ein anderes angegebenes Zeitintervall sehen. Um die vmstat-Ausgabe nach einem bestimmten Zeitintervall zu aktualisieren, verwenden Sie den Befehl vmstat mit dem Flag „-t“ wie folgt:
$ vmstat -t nErsetzen Sie hier „n“ durch eine beliebige positive ganze Zahl, die die Anzahl der Sekunden darstellt, nach denen die vmstat-Ausgabe aktualisiert wird. Um beispielsweise alle zwei Sekunden die neueste vmstat-Ausgabe anzuzeigen, ersetzen wir „n“ durch „2“.” Wir haben das Flag „-t“ verwendet, um sicherzustellen, dass die vmstat-Ausgabe nach dem angegebenen Zeitintervall aktualisiert wird.

Wie Sie an den Zeitstempeln in der Ausgabe des unten gezeigten vmstat-Befehls sehen können, wird der Befehl alle zwei Sekunden aktualisiert.
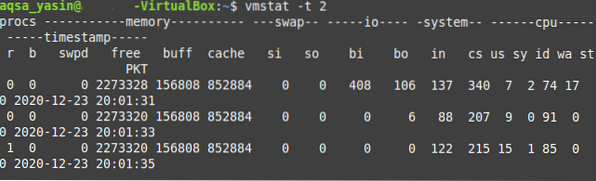
Wenn Sie möchten, dass der Befehl vmstat diese Statistiken nicht mehr meldet, drücken Sie einfach die Strg+C Tastenkombination, um die Kontrolle über Ihr Terminal zurückzugewinnen.
Fazit
Dieses Tutorial zur Verwendung des vmstat-Befehls kann sich als äußerst hilfreich für Benutzer erweisen, die gerade erst mit der Arbeit in der Linux-Umgebung im Allgemeinen und der Linux Mint 20-Umgebung im Besonderen begonnen haben. Nachdem Sie die in diesem Artikel erläuterten Beispiele durchgegangen sind, sollten Sie eine gute Vorstellung von der Funktion und Verwendung des Befehls vmstat in Linux Mint 20 haben.
 Phenquestions
Phenquestions

