Verwenden des lsblk-Befehls:
Sie können alle angeschlossenen Festplatten auf Ihrem Computer von Ubuntu aus mit dem Befehl lsblk wie folgt auflisten:
$ sudo lsblk
Die mit dem TYP Scheibe sind die physisch angeschlossenen Festplatten an Ihrem Computer.
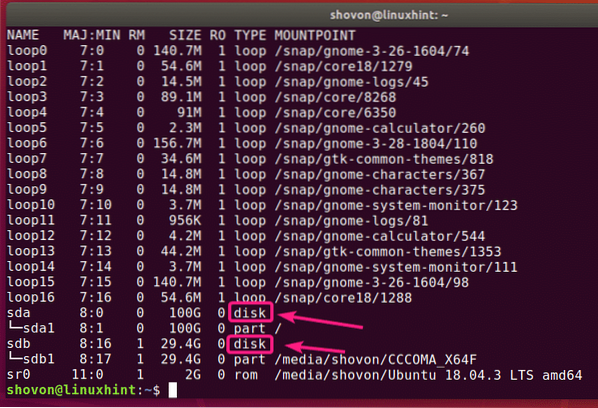
Die mit dem TYP Teil sind die Partitionen der Festplatten.
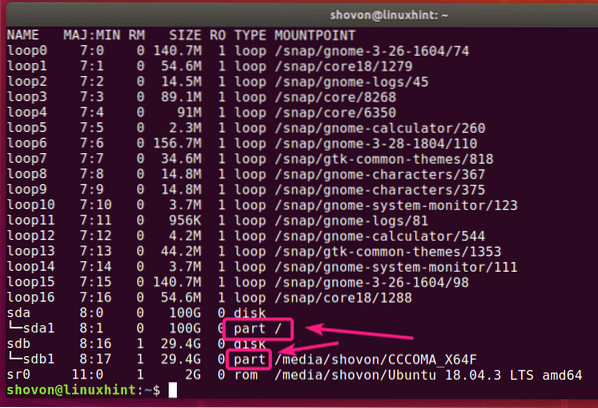
Der Befehl lsblk ohne Filter zeigt viele Loop-Geräte an, die von den Ubuntu-Snap-Apps verwendet werden. Es ist nervig ich weiß. Zum Glück kannst du sie leicht aus der Liste entfernen.
Du kannst den ... benutzen -e7 Option mit lsblk zum Ausblenden der Loop-Geräte.
$ sudo lsblk -e7
Jetzt, wo die Loop-Geräte weg sind, sieht die Liste jetzt viel übersichtlicher aus.
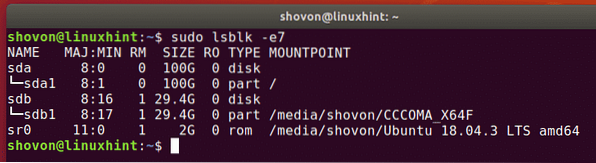
Das gleiche kannst du auch mit grep . machen.
$ sudo lsblk | grep -v '^Schleife'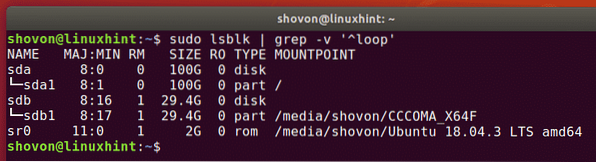
Sie können das CD/DVD-ROM-Gerät auch aus der Liste ausblenden. Fügen Sie einfach die hinzu -e11 Option zusammen mit -e7 Möglichkeit.
$ sudo lsblk -e7 -e11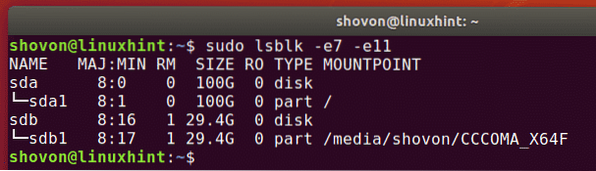
Sie können auch die an Ihrem Computer angeschlossenen Datenträger sowie deren Hersteller- und Modellinformationen mit lsblk wie folgt auflisten:
$ sudo lsblk --scsi
Wie Sie sehen, werden alle an meinem Computer angeschlossenen Datenträger aufgelistet. Ihre Anbieter- und Modellinformationen sind ebenfalls aufgeführt.
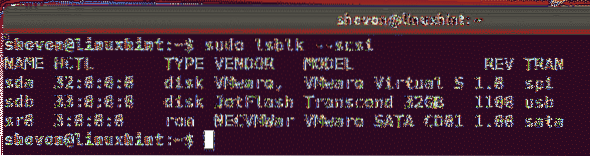
Verwenden des fdisk-Befehls:
Sie können auch alle angeschlossenen Festplatten auf Ihrem Computer von Ubuntu aus mit dem Befehl fdisk wie folgt auflisten:
$ sudo fdisk -l
fdisk zeigt alle Festplatten, ihre Gesamtgröße, ihre Partitionen, die Größe jeder Partition usw. Aber leider ist die Liste zu lang und es gibt keine einfache Möglichkeit, die Loop-Geräte auszublenden.
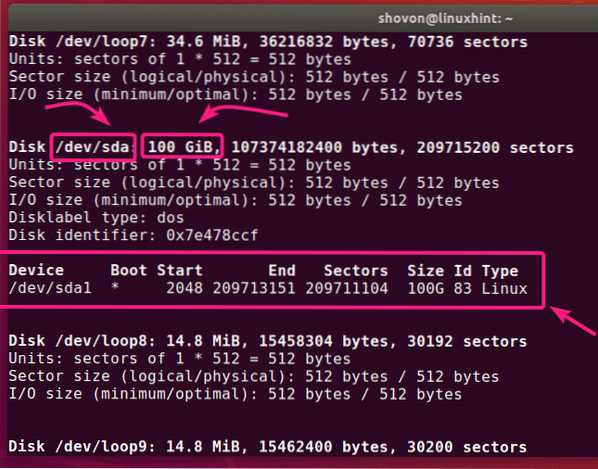
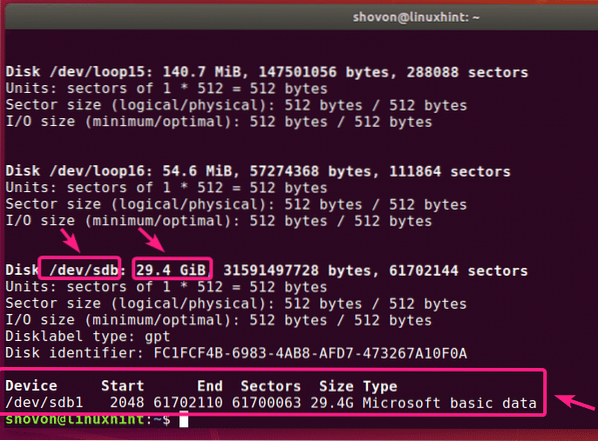
Aber wenn Sie den Gerätenamen kennen (i.e. sda, sdb) Ihrer Festplatte, können Sie mit fdisk ganz einfach weitere Informationen dazu finden.
$ sudo fdisk -l /dev/sdb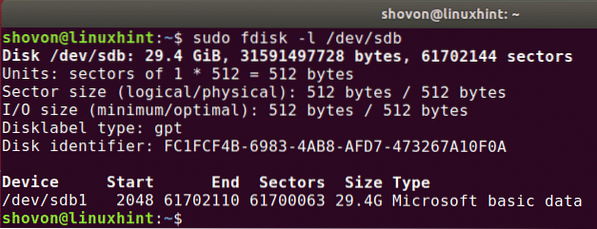
Mit fdisk können Sie auch Informationen zu mehreren Festplatten gleichzeitig finden. Geben Sie einfach die Festplattenpfade als fdisk-Argumente nacheinander ein.
$ sudo fdisk -l /dev/sda /dev/sdb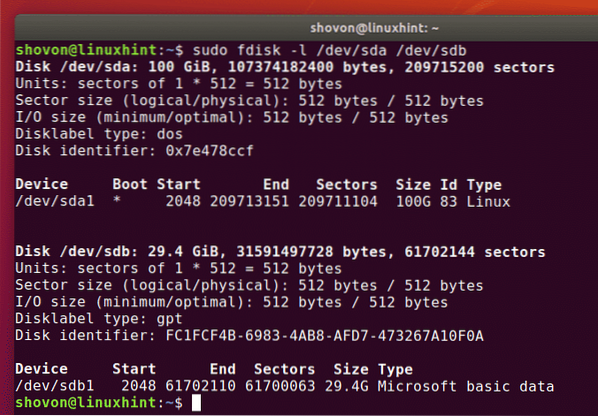
Verwenden des parted-Befehls:
Sie können verwenden getrennt dasselbe tun. getrennt möglicherweise nicht standardmäßig auf Ubuntu installiert. Aber Sie können es einfach mit dem folgenden Befehl installieren:
$ sudo apt install parted -y
Sie können eine fdisk-ähnliche Ausgabe für alle an Ihrem Computer angeschlossenen Speicherplatten erhalten, wobei Sie wie folgt getrennt sind:
$ sudo trennte sich -l
Wie Sie sehen, ist das Ausgabeformat das gleiche wie in fdisk, aber getrennt listet die nervigen Loop-Geräte nicht auf. Das ist gut.
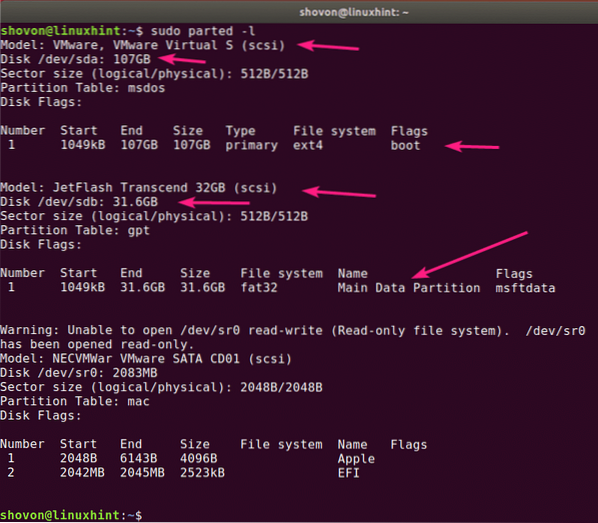
Verwenden der GNOME-Festplatten-App:
Wenn Sie die Befehlszeile nicht verwenden möchten, gibt es viele grafische Programme, mit denen Sie Festplatten unter Ubuntu auflisten können.
GNOME-Festplatten ist die Standard-Partitionierungs-App in der GNOME-Desktop-Umgebung. Sie können es verwenden, um die an Ihrem Computer angeschlossenen Datenträger aufzulisten.
Zuerst öffnen GNOME-Festplatten aus dem Anwendungsmenü.
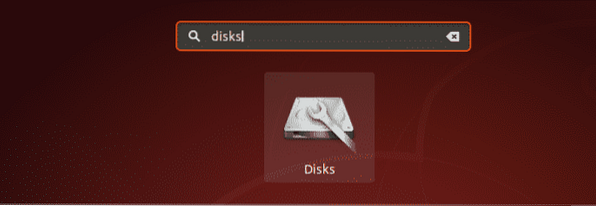
GNOME-Festplatten sollten geöffnet werden. Auf der linken Seite sehen Sie alle angeschlossenen Speichergeräte/Festplatten auf Ihrem Computer. Um weitere Informationen über den Datenträger zu erhalten, klicken Sie auf den Datenträger, um ihn auszuwählen. Die Festplattengröße, Partitionen und andere Informationen über die Festplatte sollten auf der rechten Seite aufgeführt sein.
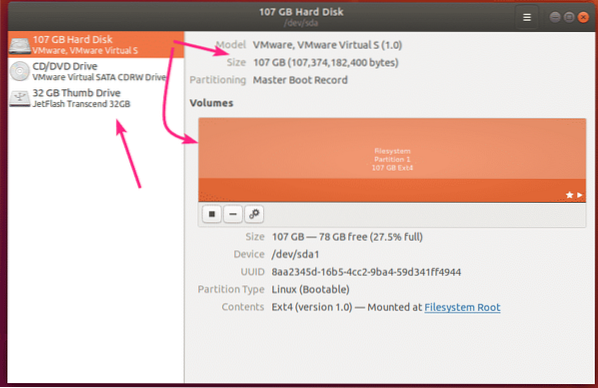
Verwenden der GParted-App:
Wenn Ihnen die Befehlszeile nicht gefällt, können Sie auch die GParted Partition Editor-App verwenden, um alle angeschlossenen Festplatten auf Ihrem Computer aufzulisten.
GParted ist unter Ubuntu standardmäßig nicht installiert. Aber Sie können GParted einfach mit dem folgenden Befehl installieren:
$ sudo apt install gparted -y
GParted sollte installiert sein.
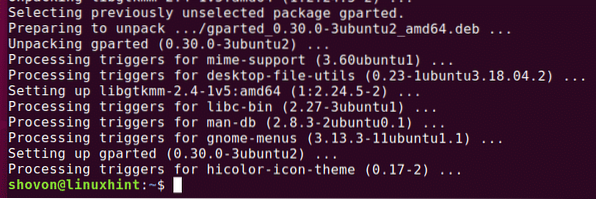
Jetzt kann es losgehen GParted aus dem Anwendungsmenü.
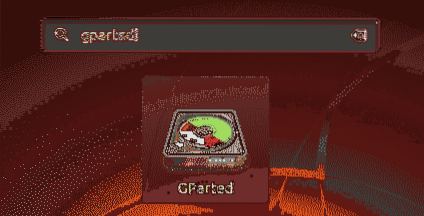
Um GParted verwenden zu können, benötigen Sie Superuser-Rechte. Geben Sie Ihr Login-Passwort ein und klicken Sie auf Authentifizieren.
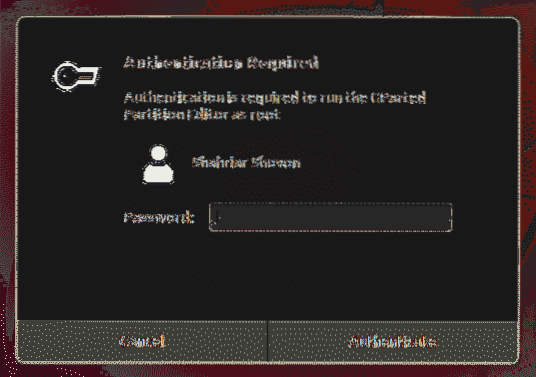
GParted sollte starten. Sie können eine Festplatte aus dem Dropdown-Menü in der oberen rechten Ecke von GParted auswählen.
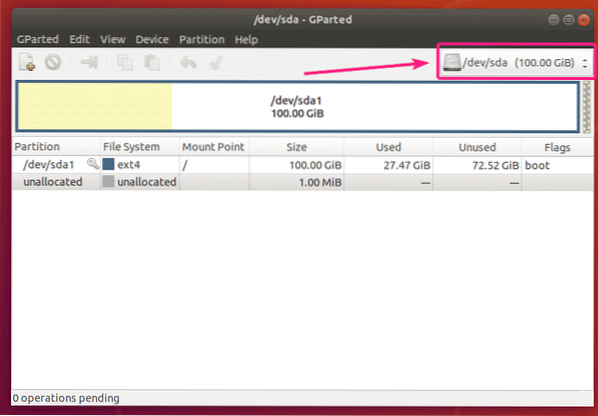
Wie Sie sehen, sind alle an meinem Computer angeschlossenen Datenträger im Dropdown-Menü aufgeführt. Wählen Sie einfach eine Festplatte aus der Liste aus.
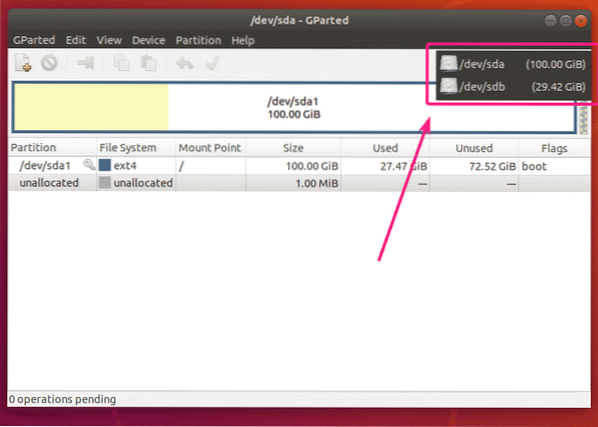
Die Partitionen Ihrer ausgewählten Festplatte sollten angezeigt werden.
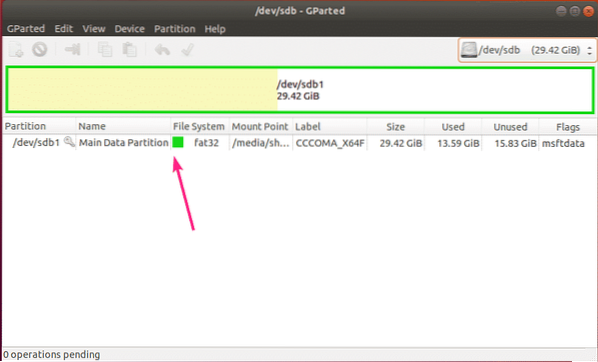
So listen Sie alle Festplatten auf, die von Ubuntu an Ihren Computer angeschlossen sind.
Ich habe einige der gebräuchlichen Methoden in diesem Artikel gezeigt. Wenn Sie wissen, wie Sie Laufwerke unter Ubuntu auf andere Weise auflisten, lassen Sie es mich wissen.
Danke, dass du diesen Artikel gelesen hast.
 Phenquestions
Phenquestions


