Der Windows 10 Taskplaner ist ein Segen für eine Gruppe von Benutzern, die verschiedene Aufgaben planen und automatisieren möchten. Ich verwende es ständig, um die regelmäßige Ausführung von Skripten und einigen Programmen zu planen, um sicherzustellen, dass meine beabsichtigten Aufgaben automatisch ausgeführt werden. Außerdem ist es eine vorinstallierte Anwendung, Aufgabenplaner ist bereits auf Ihrem Computer verfügbar.
Aber manchmal habe ich Fehler erlebt 0xFFFD0000 beim Ausführen einiger Powershell-Skripte. Ich glaube, dass dies bei allen Aufgaben auftreten kann und insbesondere bei solchen, bei denen eine Datei mit einem bestimmten Programm ausgeführt wird. Wie das PowerShell-Skript verwenden Dateien zur Ausführung PowerShell. Daher werden wir einige Fehlerbehebungen für dasselbe besprechen.
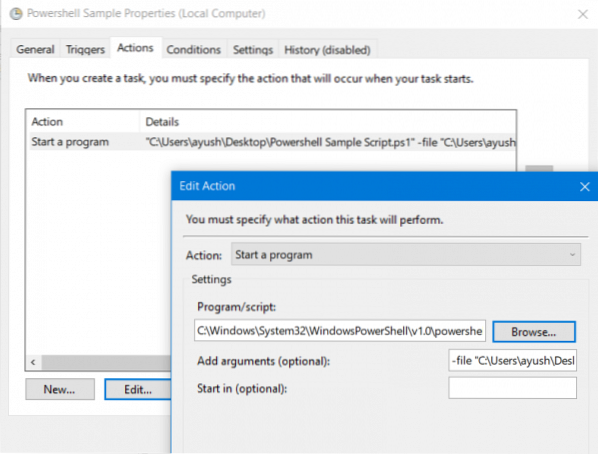
PowerShell-Skript wird nicht als geplanter Task ausgeführt - Fehler 0xFFFD0000
Dieser Fehler wird durch einen Fehler bei der Konfiguration der jeweiligen Aufgabe verursacht.
Um dies zu beheben, öffnen Sie zunächst den Taskplaner. Klicken Sie nun mit der rechten Maustaste auf die Aufgabe, die Ihnen einen Fehler auslöst, und klicken Sie auf Eigenschaften.
Wenn Sie fertig sind, navigieren Sie zu der Registerkarte mit der Bezeichnung Aktionen im neuen Minifenster, das sich öffnet.
Wählen Sie die Aktion für die Aufgabe aus und klicken Sie auf Bearbeiten Taste. Es öffnet sich ein weiteres, kleineres Fenster.
Im Bereich von Programm/Skript, Stellen Sie sicher, dass der Pfad zum ausführenden Programm richtig eingegeben ist. Es sollte auf die ausführbare Datei für dieses bestimmte Programm eingestellt werden.
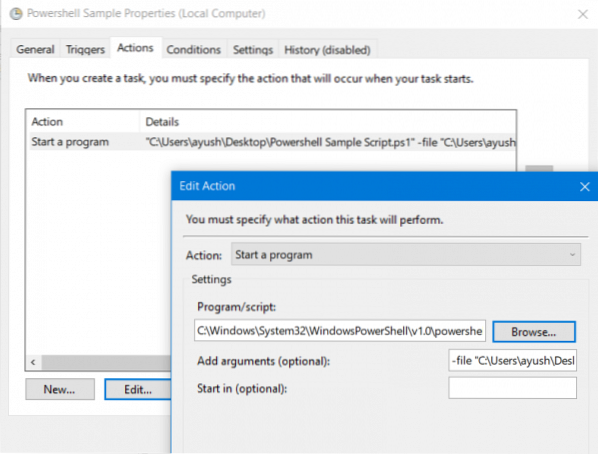
Für Windows Powershell hatte ich es beispielsweise auf . eingestellt-
C:\Windows\System32\WindowsPowerShell\v1.0\powershell.exe
Sie können auch die Durchsuche Schaltfläche, um durch den Windows Explorer zu navigieren, um die bestimmte ausführbare Datei für das Programm zu finden.
Und jetzt, im Argumente hinzufügen Feld verwenden Datei Argument gefolgt vom Pfad der auszuführenden Datei. Es sollte als . gegeben werden-
-Datei "C:\Users\ayush\Desktop\Powershell Script Sample.ps1"
Klicke auf OK um es zu retten.
Sobald Sie fertig sind, können Sie überprüfen, ob Ihre Aufgabe immer noch den gleichen Fehler auslöst.
Vertraue das hilft!

 Phenquestions
Phenquestions


