Sie fragen sich vielleicht, was ist die Notwendigkeit eines Passwort-Managers?? Um diese Frage zu beantworten, müssen wir die Attribute eines guten und sicheren Passworts aufschlüsseln. Diese Attribute haben nichts mit dem Passwort zu tun, das wir kurzfristig erstellen. Sie brauchen keinen Passwort-Manager oder Passwort-Wallet für Passwörter, die sich auf den Namen Ihres Haustieres, die Traumstadt, die Sie besuchen möchten, oder sogar Ihr bevorzugtes aussprechbares Nomen oder Verb beziehen.
Obwohl Sie das Recht haben, diese Art von Passwörtern zu verwenden, können wir sie unter der Linux-Domäne nicht mit Sicherheit als sicher charakterisieren. Sichere Passwörter sind nicht leicht zu merken, deshalb brauchen Sie einen Passwort-Manager. Betrachten wir zunächst die Regeln für ein sicheres Passwort.
Regeln und Richtlinien zum Erstellen eines sicheren Passworts
Wenn Sie nicht möchten, dass Ihre Benutzer- und Systempasswörter Opfer von Brute-Force-Angriffen, Dictionary-Angriffen oder Phishing-Angriffen werden, sollten Sie die Fähigkeiten der Ihnen zur Verfügung stehenden Linux-Tools zur Passwortgenerierung in Betracht ziehen. Diese Linux-Tools erstellen Passwörter, die den folgenden Merkmalen entsprechen.
- Die generierten Passwörter haben eine Standardlänge. Die Länge der von Ihnen erstellten Passwörter sollte zwischen 14 und 15 Zeichen lang sein. Eine solche Passwortlänge ist nicht leicht zu entziffern.
- Die generierten Passwörter bestehen aus einer Mischung von Zeichen. Sie können Buchstaben nicht nur zur Darstellung Ihrer Passwörter verwenden. Es ist das erste Merkmal eines schwachen Passworts, insbesondere wenn Sie es auf einer High-End-Plattform wie Ihrer Finanzdienstleistungs-App oder Ihrem Cloud-Server verwenden möchten. Dieses Passwort sollte mit Zeichen wie Symbolen, Zahlen, Groß- und Kleinbuchstaben kombiniert werden. Diese Technik macht das Passwort stark genug und wird nicht von Brute-Force- oder Wörterbuchangriffen beeinflusst.
- Die generierten Passwörter verwenden keine üblichen Ersetzungen. Ein Passwort wie FOSSLINUX234 oder FOSS234LINUX ist für einen Brute-Force-Angreifer ein Kinderspiel. Die Verwendung der zufälligen Zeichenersetzung ist die perfekte Lösung für dieses Problem.
- Die generierten Passwörter werden nicht aus einprägsamen Tastaturpfaden erzeugt. Heutzutage haben wir Tastaturrekorder, die ausreichen, um die Tastaturanschläge eines Benutzers aufzuzeichnen. Verwenden eines Tastaturpfads wie qwertz ist eine schlechte Implementierung eines sicheren Passworts, da der Dictionary Attack-Algorithmus es leicht einholen wird.
Linux-Befehlszeilen-basierte Passwort-Manager
Nachdem Sie nun mit den wenigen wichtigen Regeln zur Erstellung sicherer Passwörter vertraut sind, ist es an der Zeit, sich mit der Verwaltung dieser generierten Passwörter vertraut zu machen. Sie sollten kein Excel-Sheet oder einen Texteditor verwenden, um die fantastischen Passwort-Strings zu gruppieren und zu verwalten, die Sie generiert haben manage. Es gibt einen coolen Weg, dieses Ziel zu erreichen. Das Linux-Betriebssystem bietet Unterstützung für befehlszeilenbasierte Passwort-Manager.
Diese Passwort-Manager speichern Details wie Notizen, Titel, Web-URLs und Benutzeranmeldeinformationen in einem verschlüsselten Dateiformat. Da die Benutzer- und Systempasswörter als Zugangsdaten klassifiziert werden, sind diese Linux-Passwortmanager die perfekte Lösung. Diese Passwortmanager erstellen kategorische und individuelle Passwortdateien, die ein Linux-Systembenutzer leicht sortieren und identifizieren kann.
Abhängig von der Flexibilität der befehlszeilenbasierten Linux-Passwortmanager, die wir in diesem Artikel betrachten, können Sie ihre Plattform möglicherweise auch zum Bearbeiten, Hinzufügen, Generieren und einfachen Abrufen Ihrer Passwörter verwenden. Die Shell-Skripte unter diesen Passwort-Managern sind kurz und einfach. Sie helfen dabei, die Benutzerkennwörter vorübergehend in der Zwischenablage des Systems zu platzieren, was das Kopieren, Einfügen und Nachverfolgen aller damit verbundenen Änderungen erleichtert.
Passmgr befehlszeilenbasierter Passwort-Manager
Dieses Befehlszeilen-Dienstprogramm für Passwort-Manager hat ein einfaches und tragbares Funktionsdesign. Es bevorzugt die Benutzer der RHEL-basierten Linux-Distributionen wie Fedora. Sie können es verwenden, um Ihre System- oder Benutzer-Passphrasen zu speichern und sie über die Linux-Befehlszeilenschnittstelle abzurufen. Der Standardbetriebsmodus von Passmgr ist wie folgt. Es greift zunächst auf die bereits generierten und gespeicherten Benutzer-Passphrasen zu.
Zweitens erlaubt es flexibel die Auswahl dieser gespeicherten Passphrasen. Schließlich werden die ausgewählten Passphrasen in die Zwischenablage des Systems kopiert. Es ist nur für eine begrenzte Dauer, damit der Systembenutzer die Passphrase in ein Feld (webbasiert oder Desktop) einfügen kann, wo sie benötigt wird. Nach Ablauf dieses begrenzten Countdowns wird die Zwischenablage des Systems in den Standardzustand zurückgesetzt.
Wenn Sie den Passmgr-Passwortmanager verwenden, ist die verschlüsselte Datei, die Ihre Passphrasen-Anmeldeinformationen enthält, über das Standard-Home-Verzeichnis von Linux zugänglich. Der für die Generierung dieser Datei verantwortliche Verschlüsselungsschlüssel ist ein Derivat von Scrypt. Die verwendete Dateiverschlüsselung ist AES256-GCM.
Der erste Schritt zur Installation von Passmgr auf Ihrem Linux-System besteht darin, zunächst zwei Abhängigkeitsprobleme zu erfüllen. Sie müssen Go und das Befehlsdienstprogramm Xsel/Xclip vorinstallieren.
Installation gehen
Ihr Go-Download hängt von der Maschinenarchitektur ab; 64 Bit oder 32 Bit, Sie verwenden. Um sich der Maschinenarchitektur, die Ihr Linux-Betriebssystem hostet, vollständig zu vergewissern, führen Sie den folgenden Befehl auf Ihrem Terminal aus.
# uname -m
Eine Ausgabe wie X86_64 impliziert, dass Sie eine 64-Bit-Architektur-Maschine oder einen Computer haben. Jede andere Ausgabe als diese ist für die 32-Bit-Architekturmaschine.
Der erste Schritt zur Go-Installation ist die Aktualisierung Ihres Linux-Systems.
# leckeres Update
Der nächste Schritt besteht darin, das Go-Paket herunterzuladen und in das zu extrahieren /usr/lokal/ Verzeichnis.
# wget https://storage.googleapis.com/golang/go1.6.2.linux-amd64.Teer.gz
# tar -xzvf go1.10.3.linux-amd64.Teer.gz -C /usr/local/
Als nächstes erstellen Sie einen Arbeitsordner, den wir verwenden werden, um einige Systemumgebungsvariablen zu konfigurieren configure.
# cd /root
# mkdir los
# nano /etc/profile.d/goenv.Sch
Fügen Sie am Ende dieser Datei die folgenden Zeilen hinzu.
export GOROOT=/usr/local/go export GOPATH=$HOME/go export PATH=$PATH:$GOROOT/bin:$GOPATH/bin
Schreiben Sie diese Datei aus (Strg+O) und führen Sie sie aus oder aktivieren Sie sie.
# Quelle /etc/profile.d/goenv.Sch
An diesem Punkt ist Ihre Go-Installation ein Erfolg. Sie sollten die Go-Version überprüfen, die Sie auf Ihrem Linux-Betriebssystem haben, indem Sie den folgenden Befehl ausführen:.
$ go-Version
Xsel/Xclip-Befehlsinstallation
Die letzte Abhängigkeit vor der Installation und Konfiguration von Passmgr ist Xclip. Die Installation ist unkompliziert. Auf Ihrer RHEL-basierten Linux-Distribution müssen Sie zunächst mehrere Abhängigkeiten mit dem Paketmanager yum installieren. Sie sind libX11.x86_64, libX11-devel.x86_64, libXmu.x86_64 und libXmu-devel.x86_64.
Laden Sie als Nächstes zwei RPM-Dateien herunter, die sich auf unsere Installation beziehen. Denken Sie daran, dass diese Schritte nur für die RHEL-basierten Linux-Distributionen gelten.
# wget http://dl.fedoraprojekt.org/pub/epel/7/x86_64/x/xsel-1.2.0-15.el7.x86_64.U/min
# U/min -Uvh xsel-1.2.0-15.el7.x86_64.U/min
# wget ftp://mirror.Schalter.ch/pool/4/spiegel/epel/7/x86_64/x/xclip-0.12-5.el7.x86_64.U/min
# U/min -Uvh xclip-0.12-5.el7.x86_64.U/min
Passmgr-Installation
Nachdem wir nun die erforderlichen Abhängigkeiten erfüllt haben, sollten Installationen, die Passmgr einrichten, kein Problem darstellen. Sie benötigen nur eine Befehlszeichenfolge, um auf Passmgr . zuzugreifen und es zu aktivieren.
# hol dir github.com/urld/passmgr/cmd/passmgr
Nachdem Sie das Passmgr-Tool auf Ihren Linux-Computer heruntergeladen haben, müssen Sie es starten und ein Master-Passwort festlegen. Dieses Master-Passwort ist wie der Wallet-Schlüssel für den Zugriff auf alle Passphrasen, die wir mit diesem Tool sichern werden. Führen Sie auf Ihrem Terminal den folgenden Befehl aus:
# passmgr
Das Terminal antwortet mit den folgenden Eingabeaufforderungen:
[passmgr] neue Master-Passphrase für /root/.passmgr_store: [passmgr] Geben Sie die Master-Passphrase für /root/ erneut ein.passmgr_store: -- Store ist leer -- Wähle einen Befehl [(S)elect/(f)ilter/(a)dd/(d)elete/(q)uit] a
Aus der obigen Eingabeaufforderungsantwort können wir, wenn wir wie abgebildet Option (a) wählen, eine neue Passphrase und den zugehörigen Benutzer hinzufügen.
Geben Sie die Werte für den neuen Eintrag ein Benutzer: Brandon_Jones URL: fosslinux.com Passphrase: n) Benutzer-URL 1) Brandon_Jones fosslinux.com
Sie können versuchen, die anderen Passwortverwaltungsoptionen (auswählen, filtern und löschen) zu verwenden, die auf Passmgr . verfügbar sind. Wenn Sie weitere Optionen zur Verwendung dieses Passwort-Manager-Dienstprogramms benötigen, führen Sie den Befehl help auf Ihrem Terminal aus.
# passmgr --help
Sie können mit allen verfügbaren Passmgr-Optionen interagieren und diese nutzen.
Titan befehlszeilenbasierter Passwort-Manager
Der nächste befehlszeilenbasierte Passwort-Manager auf unserer Liste ist Titan. Es ist auch ein beliebtes Passwort-Manager-Dienstprogramm für RHEL-basierte Linux-Betriebssysteme. Titan ist flexibel erweiterbar und kann von jedem Unix-ähnlichen Betriebssystem vollständig implementiert und genutzt werden. Der Verschlüsselungsmechanismus für die in Titan gespeicherten und aufgerufenen Passphrasen wird aus der OpenSSL-Bibliothek verwendet.
Die verwendete spezifische Verschlüsselung ist AES. Es implementiert 256-Bit-Schlüssel. Titan geht auch noch einen Schritt weiter, um seine Passwortdatenbank zu schützen. Die Sicherheit jeder Passwortdatenbank ist wichtig, um zu verhindern, dass andere böswillige Benutzer die Integrität der gespeicherten Benutzeranmeldeinformationen gefährden. Aus diesem Grund verwendet Titan verschlüsselten HMAC (Hash Message Authentication Code). Der Verschlüsselungsprozess der übermittelten Benutzeranmeldeinformationen verwendet auch einen einzigartigen und kryptografischen Zufallsinitialisierungsvektor.
Wenn Sie sich über die von Titan verwendete Passwortdatenbank wundern, dann ist es SQLite. Grund? Es ist unkompliziert, einfach und leicht mit dem Datenbankschema der SQLite-Datenbank umzugehen.
Die Installation auf RHEL-basierten Linux-Distributionen ist wie folgt:
Zuerst müssen Sie SQLite und OpenSSL installieren.
# yum installiere sqlite-devel.x86_64 sqlite-tcl.x86_64
# yum install openssl-devel
# git-Klon https://github.com/nrosvall/titan.git
# CD-Titan/
# machen
# Installation machen
Nachdem wir nun einen Titan-Passwortmanager installiert und richtig konfiguriert haben, benötigen wir eine einfache Befehlszeilen-Komplettlösung zur Verwaltung verschiedener Benutzerpasswörter. Da wir SQLite installiert haben, ist es sinnvoll, dass der erste Schritt die Konfiguration der Haupt-Passwortdatenbank sein sollte.
# titan --init /home/passwords/passwd.db
Während diese Datenbank erstellt wird, wird empfohlen, sie auch mit einem Passwort zu sichern. Sobald dies erledigt ist, ist es einfach, die Titan-Datenbank mit Benutzeranmeldeinformationen zu füllen. Sie können die Argumentoptionen -add oder -a . verwenden.
# titan --add
Titel: Mitwirkender Benutzername: Brandon_Jones URL: fosslinux.com Hinweise: FossLinux Account Credentials Password (Leer, um neu zu generieren):
Wenn Sie der Titan-Datenbank andere Einträge hinzufügen, müssen Sie diese zuerst entschlüsseln. Es hilft, Ihre Eingaben zu visualisieren, anstatt blind Daten in die Datenbank einzugeben. Der folgende Befehl ist nützlich.
# titan --decrypt /home/passwords/passwd.db
Vielleicht möchten Sie auch die in der Titan-Datenbank vorhandenen Einträge bestätigen. Verwenden Sie den folgenden Befehl.
# titan --list-all
Eine Beispielausgabe bei Verwendung des obigen Befehls sollte wie folgt aussehen:
ID: 1 Titel: Mitwirkender Benutzer: Brandon_Jones URL: fosslinux.com Passwort: ************** Anmerkungen: FossLinux-Kontoanmeldeinformationen Geändert: 2021-02-12 17:06:10
Es wäre hilfreich, wenn Sie sich daran erinnern, dass wir die Titan-Datenbank entschlüsselt haben, um einen Beispieleintrag für Benutzeranmeldeinformationen zu erstellen. Jetzt müssen wir diese Datenbank als strengere Sicherheitsmaßnahme in ihren verschlüsselten Zustand zurückversetzen. Führen Sie den folgenden Befehl aus.
# titan --encrypt /home/passwords/passwd.db
Die Verwendung des Titan-Passwort-Managers umfasst mehr als die wenigen Befehle, die dieser Artikel ausgedrückt hat. Wenn Sie mehr Titan-Befehlsoptionen ausnutzen müssen, verwenden Sie einen der folgenden Befehle.
# Mann Titan
oder
# titan --help
Gopass befehlszeilenbasierter Passwort-Manager
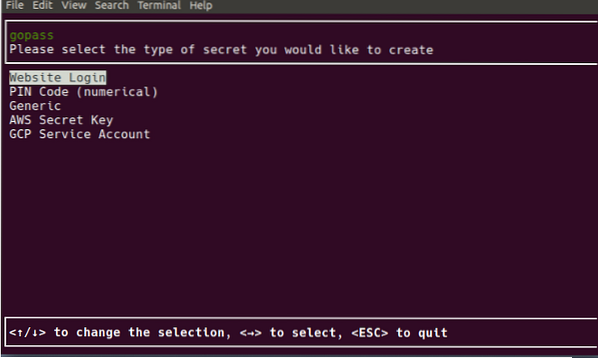
Das Standard-Gopass-Profil beschreibt es als Team-Passwort-Manager. Unabhängig von dieser Gopass Bio-Beschreibung ist es auch als persönlicher Passwort-Manager nützlich. Seine Erstellung basiert auf der Programmiersprache go. Es wäre am besten, wenn Sie Go auf Ihrem Linux-Betriebssystem installiert haben, um auf Gopass zuzugreifen und es zu installieren. Die Installation von Go wird auf der offiziellen Website beschrieben. Für alle Linux-Benutzer stehen zwei praktikable Installationsoptionen zur Verfügung. Sie können auf das Installationsprogramm für eine geführte Installation zugreifen oder es direkt aus der Quelle kompilieren.
Wenn Sie Gopass bereits installiert und konfiguriert haben, müssen Sie möglicherweise auf die aktualisierten Funktionen und Upgrades zugreifen. Diese Updates und Upgrades erfolgen im Gopass Github-Repository, in dem Mitwirkende und Entwickler aktiv Verbesserungen vornehmen. Der folgende Befehl hilft, Ihre Gopass-Version auf dem neuesten Stand zu halten.
$ geh und hol -u github.com/gopasspw/gopass
Dieser Befehl ist für die Benutzer wirksam, die ihn direkt aus der Quelle kompiliert haben. Sie müssen sich im selben Verzeichnis wie Ihre vorherige Gopass-Version befinden, um diesen Befehl auszuführen.
Dieser Linux-Passwortmanager wird als einfach, sicher und erweiterbar beschrieben. Die Dokumentation behandelt auch die Verwendung verschiedener Gopass-Befehle, um Ihre Benutzererfahrung zu verbessern. Seine erweiterbare Natur liegt im Streben nach einer API-Integration, die Gopass hilft, sich mit anderen Benutzer-Binärdateien zu verbinden.
Kpcli befehlszeilenbasierter Passwort-Manager
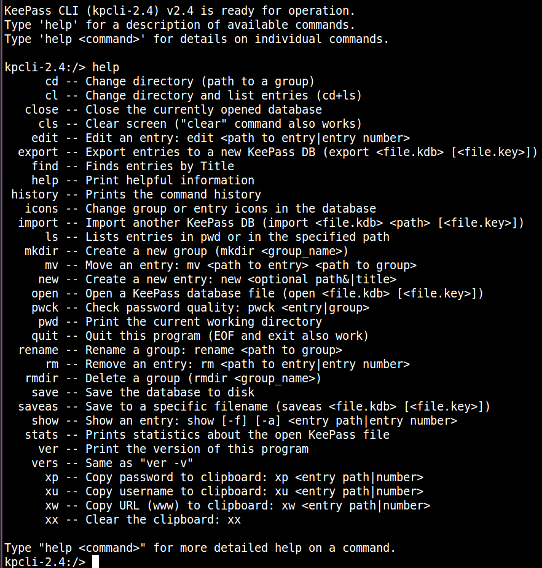
Während viele Benutzer sich für KeePassX oder die Open-Source-Natur von KeePass entscheiden, da ihr ultimatives Passwort verwaltet wird, kombiniert Kpcli die Funktionen dieser beiden Passwort-Manager und entwirrt sie in Ihrem Linux-Befehlszeilenfenster.
Kpcli existiert als tastaturgesteuerte Shell. Über die Befehlszeilenschnittstelle können Sie persönliche und Gruppenpasswörter hinzufügen und bearbeiten and. Denken Sie nur an all die Dinge, die KeePassX- und KeePass-Passwortmanager grafisch tun können, und ersetzen Sie sie dann durch die Befehlszeilenschnittstelle von Kpcli. Dieser terminalbasierte Passwortmanager unterstützt auch das Umbenennen und Löschen von persönlichen und Gruppenpasswörtern durch einen Admin-Benutzer. Es verwendet auch eine Zwischenablage, um kopierte Benutzernamen und Passwörter zu speichern, bevor das Anmeldeformular einer Ziel-Site oder -Plattform verwendet wird. Um diese Daten nach der Verwendung aus der Zwischenablage zu entfernen, verfügt Kpcli über einen Befehl, um sie zu leeren. Auf der offiziellen Website gibt es ein Update zum Download und zur Installation.
Befehlszeilenbasierten Passwort-Manager übergeben Pass
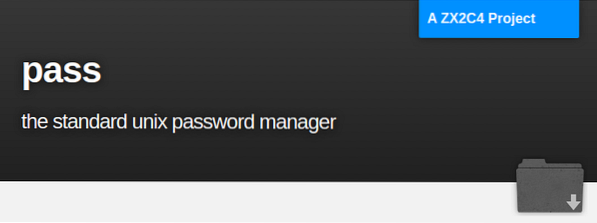
Diese Einfachheit des Linux-Passwort-Managers hält sich strikt an die Linux-Philosophie. Es verwendet eine unter gpg verschlüsselte Datei zum Speichern von generierten Passwörtern. Es ermutigt, diese Passwortdateien mit einem Dateinamen zu speichern, der der Plattform oder Website ähnelt, die mit den gespeicherten Benutzerdaten verknüpft ist. Die Speicherung dieser verschlüsselten Dateien kann flexiblen Ordnerhierarchien entsprechen. Die generierten und verschlüsselten Dateien sind auch von einem Computer auf einen anderen übertragbar.
Pass erstellt einen gemeinsamen Speicherpfad, ~/.Passwortspeicher, für alle Ihre generierten Passwörter. Wenn Sie ein Passwort hinzufügen, bearbeiten, generieren oder abrufen müssen, verwenden Sie den Befehl pass zusammen mit seinen anderen unterstützten Befehlsargumenten. Es verwendet auch die Zwischenablage Ihres Systems, um kopierte Benutzeranmeldeinformationen vorübergehend zu speichern. Es unterstützt die Verwendung von git zum Verfolgen von Passwortänderungen.
Um gespeicherte Passwörter und andere Anmeldeinformationen unter Pass aufzulisten, verwenden Sie den folgenden Befehl.
$-Pass
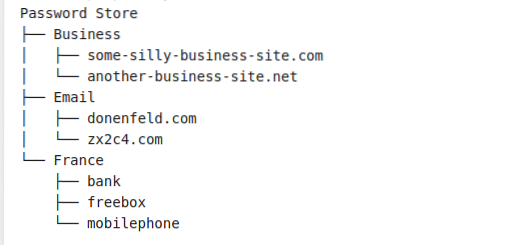
Basierend auf dem obigen Screenshot von seiner offiziellen Website können wir auch ein gespeichertes Passwort basierend auf der E-Mail-Kategorie anzeigen.
$ pass E-Mail/zx2c4.com
Um das mit der obigen E-Mail verknüpfte Passwort in eine Zwischenablage zu kopieren, führen Sie den folgenden Befehl aus.
$ pass -C E-Mail/zx2c4.com
Andere Befehle zum Spielen sind die Befehle insert, generate und rm zum Hinzufügen von Passwörtern, Generieren von Passwörtern bzw. Entfernen von Passwörtern.
Mehr zu seiner Beispielverwendung finden Sie hier.
Im Folgenden sind die Installationsschritte für verschiedene Linux-Distributionen aufgeführt.
Debian:
$ sudo apt Installationspass
RHEL:
$ sudo yum Installationspass
Bogen:
$pacman -S-Pass
Fazit
Die meisten dieser aufgeführten Linux-Passwortmanager werden von anderen Linux-Distributionen unterstützt supported. Der Trick, um sie in Ihren Linux-Rechner zu bekommen, besteht darin, zu wissen, wie sie sich an ihre verschiedenen Paketmanager anpassen können. Es gibt andere Linux-unterstützte Passwort-Manager wie Ylva und Passhole, wenn Sie von dieser kurzen Liste etwas mehr Flexibilität benötigen. Dieser Artikel hat sichergestellt, dass das Generieren und Verwalten sicherer Linux-Passwörter nicht mehr auf Ihrer Bucket-Liste steht. Sie kennen sich nicht nur mit den Möglichkeiten zur Generierung und Verwaltung Ihrer Passwörter aus, sondern kennen auch die Regeln, die Ihre generierten Passwörter stark genug machen.
Da diese Linux-Passwortmanager über die Befehlszeilenschnittstelle wirksam sind, ist sie eine großartige Option für Benutzer, die mit der SSH-Remote-Anmeldung vertraut sind. Sie müssen nicht physisch vor Ihrem Computer anwesend sein, um auf die Kennwortdateien zuzugreifen, die Sie verwenden müssen. Diese letztgenannte Aussage impliziert, dass Sie sich nur ein Master-Passwort merken müssen, das Ihnen hilft, auf alle anderen gespeicherten Systeme und Benutzerpasswörter zuzugreifen und sie zu verwalten, die Sie verwenden werden. Mit den befehlszeilenbasierten Linux-Kennwortmanagern sind Ihre System- und Benutzeranmeldeinformationen in sicheren Händen.
 Phenquestions
Phenquestions



