BitLocker-Laufwerkverschlüsselung ist eine Datenschutzfunktion, die in das Betriebssystem integriert ist, feste und austauschbare Laufwerke, die Bedrohungen durch unbefugten Zugriff abwehren. In diesem Beitrag zeigen wir Ihnen, wie Sie es verwenden Passwort oder Wiederherstellungs-Schlüssel um ein mit BitLocker verschlüsseltes Laufwerk in Windows 10 mit den folgenden Methoden zu entsperren:
- Entsperren Sie das BitLocker-verschlüsselte Laufwerk über den Datei-Explorer
- Entsperren Sie das BitLocker-verschlüsselte Laufwerk über die Systemsteuerung
- Entsperren Sie das BitLocker-verschlüsselte Laufwerk über die Eingabeaufforderung.
1] Entsperren Sie das feste oder entfernbare BitLocker-Laufwerk über den Datei-Explorer
Öffnen Dieser PC im Datei-Explorer (Gewinn+E).
Um das gewünschte gesperrte feste oder austauschbare BitLocker-Laufwerk zu entsperren, klicken Sie mit der rechten Maustaste auf das Laufwerk und klicken Sie auf Laufwerk entsperren.
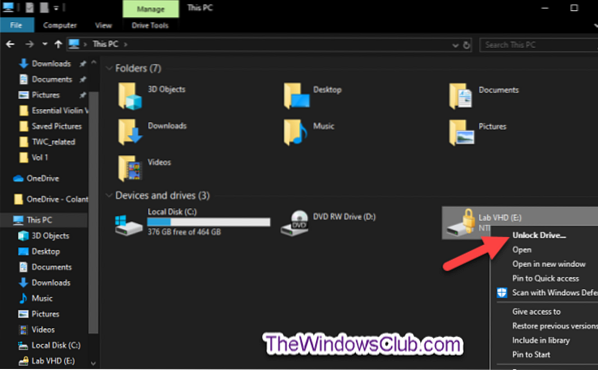
Zu Entsperren Sie das Datenlaufwerk mit BitLocker-Passwort, Mach Folgendes-
Geben Sie das Passwort ein, um dieses Laufwerk zu entsperren, klicken Sie auf Freischalten.

Das Laufwerk ist jetzt entsperrt.
Zu Entsperren Sie das Datenlaufwerk mit BitLocker-Wiederherstellungsschlüssel, Mach Folgendes-
Drücke den Mehr Optionen Verknüpfung.
Klicken Sie in der nächsten Eingabeaufforderung auf das Wiederherstellungsschlüssel eingeben Verknüpfung.
Notieren Sie sich bei der nächsten Eingabeaufforderung die Schlüssel-ID (e.G., “BED9A0F3“) um die Identifizierung zu erleichtern Wiederherstellungs-Schlüssel für diese Fahrt.

Gehen Sie nun zu dem Ort, an dem Sie den BitLocker-Wiederherstellungsschlüssel für dieses Laufwerk gesichert haben. Suchen Sie nach dem 48-stelligen Wiederherstellungsschlüssel für dieses Laufwerk, der seiner Schlüssel-ID entspricht (z.G., „BED9A0F3“).

Geben Sie nun den 48-stelligen Wiederherstellungsschlüssel für dieses Laufwerk ein. Klicken Freischalten.
Das Laufwerk ist jetzt entsperrt.
2] Entsperren Sie das feste oder entfernbare BitLocker-Laufwerk über die Systemsteuerung
Öffnen Sie die Systemsteuerung (Symbolansicht) und klicken Sie auf das BitLocker-Laufwerkverschlüsselung Symbol.
Drücke den Laufwerk entsperren Link für das gesperrte feste oder austauschbare Datenlaufwerk, das Sie entsperren möchten.

Zu Entsperren Sie das Datenlaufwerk mit BitLocker-Passwort, Mach Folgendes;
- Wiederholen Sie die gleichen Schritte wie oben.
Zu Entsperren Sie das Datenlaufwerk mit BitLocker-Wiederherstellungsschlüssel, Mach Folgendes;
- Wiederholen Sie die gleichen Schritte wie oben.
3] BitLocker-Laufwerk über die Eingabeaufforderung entsperren
Öffnen Sie eine Eingabeaufforderung mit erhöhten Rechten.
Zu Entsperren Sie das Datenlaufwerk mit BitLocker-Passwort, Mach Folgendes-
Geben Sie den folgenden Befehl in die Eingabeaufforderung mit erhöhten Rechten ein und drücken Sie die Eingabetaste.
manage-bde -unlock: -Passwort
Geben Sie bei Aufforderung das BitLocker-Kennwort für dieses Laufwerk ein und drücken Sie die Eingabetaste.
Hinweis: Ersatz
manage-bde -unlock E: -Passwort

Das Laufwerk ist jetzt entsperrt. Sie können jetzt die Umgebung mit erhöhten Eingabeaufforderungen beenden.
Zu Entsperren Sie das Datenlaufwerk mit BitLocker-Wiederherstellungsschlüssel, Mach Folgendes-
Geben Sie den folgenden Befehl in eine Eingabeaufforderung mit erhöhten Rechten ein und drücken Sie die Eingabetaste.
manage-bde -protectors -get:
Notieren Sie sich den ersten Zahlenabschnitt (e.G., „BED9A0F3“) für die Numerische Passwort-ID. Dies ist die Schlüssel-ID zur Identifizierung des Wiederherstellungsschlüssels für dieses Laufwerk this.
Hinweis: Ersatz
manage-bde -protectors -get E:

Gehen Sie nun wie oben beschrieben zu dem Ort, an dem Sie den BitLocker-Wiederherstellungsschlüssel für dieses Laufwerk gesichert haben. Suchen Sie nach dem 48-stelligen Wiederherstellungsschlüssel für dieses Laufwerk, der seiner Schlüssel-ID entspricht (z.G., „BED9A0F3“).
Geben Sie nun den folgenden Befehl in die Eingabeaufforderung mit erhöhten Rechten ein und drücken Sie die Eingabetaste.
manage-bde -unlock: -rp
Ersatz
manage-bde -unlock E: -rp 100540-511302-514019-403139-717607-056287-378620-228338

Das Laufwerk ist jetzt entsperrt. Sie können jetzt die Umgebung mit erhöhten Eingabeaufforderungen beenden.
So können Sie ein festes oder austauschbares BitLocker-verschlüsseltes Laufwerk in Windows 10 entsperren.

 Phenquestions
Phenquestions


