Viele Aktionen und Befehle, die Sie mit der Maus ausführen, können auch mit Tastenkombinationen auf Ihrer Tastatur ausgeführt werden. Und die Tastatur ist oft schneller, wenn mehrere Mausklicks erforderlich sind.
WinKey-Kurzbefehle
Hier sind einige Verknüpfungen mit dem Windows-Taste, oder WinKey, die funktionieren unter Windows 10/8/7. Der WinKey ist die Taste mit dem angezeigten Windows-Logo und befindet sich normalerweise zwischen den Tasten Strg und Alt auf Ihrer Tastatur. Diese Abkürzungen sind auch bekannt als Tastenkombinationen von Microsoft. Es ist nicht erforderlich, den Buchstaben, den Sie in Kombination mit dem WinKey drücken, groß zu schreiben.
Ich liste unten auf einige der nützlicheren WinKey-Kurzbefehle unten, zum Nachschlagen.
WinKey: Öffnen und schließen Sie den Startbildschirm oder das Startmenü
WinKey + C : Charms-Bar öffnen
WinKey + D : Alle Fenster auf den Desktop minimieren. Drücken Sie erneut, um die Aktion umzukehren
WinKey + E : Computer im Windows-Datei-Explorer öffnen
WinKey + L : Computer sperren
WinKey + F : Öffnen Sie das Suchfenster, um Dateien und Ordner zu finden
WinKey + M : Alle Fenster minimieren
WinKey + Umschalt + M : Maximiere alle Fenster, nachdem du sie minimiert hast
WinKey + R : Öffnen Sie das Dialogfeld Ausführen
WinKey + X : Öffnen Sie das Windows-Mobilitätscenter
WinKey + U : Öffnen Sie das Center für erleichterte Zugänglichkeit
WinKey + Pause: Öffnet das Dialogfeld Systemeigenschaften
WinKey + F1 : Öffnet Windows-Hilfe und -Support
WinKey + B : Setzt den Fokus auf die Taskleiste, ermöglicht die Navigation mit den Pfeiltasten; öffnet Anwendungen beim Drücken der Eingabetaste.
Sie können die riesige Liste der Tastenkombinationen einschließlich WinKey-Tastenkombinationen für Windows 8 hier einsehen unter Microsoft.
Erstellen Sie Ihre eigenen WinKey-Kurzbefehle
Neben den standardmäßigen WinKey-Kurzbefehlen, die Ihnen in Windows zur Verfügung stehen, können Sie auch Ihre eigenen speziellen WinKey-Kurzbefehle erstellen. Dazu müssen Sie diese Freeware-Anwendung verwenden.
Copernic WinKey war eine nette Freeware, die aber anscheinend eingestellt wurde. Aber Sie können jetzt nachsehen WinHotKey. Es weist systemweite Hotkeys zu und lässt Sie eine Anwendung, ein Dokument oder einen Ordner starten. HotKey-Kombinationen umfassen normalerweise die Windows-Taste, einen Buchstaben oder eine Zahl und eine Kombination aus Alt-, Strg-, Umschalt-Tasten.
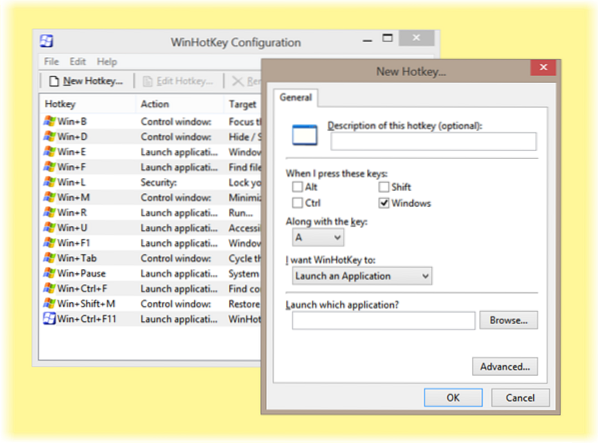
Sie können WinHotKey herunterladen von Hier und erstelle deine eigenen Hotkeys.
Wenn Sie möchten, können Sie auch Deaktivieren Sie die Windows-Taste.
Keyboard-Junkies sollten sich auch diese Beiträge ansehen:
- Neue WinKey-Tastaturkürzel in Windows 10
- Tastenkombinationen für Internet Explorer Explorer
- STRG-Befehle in Windows.
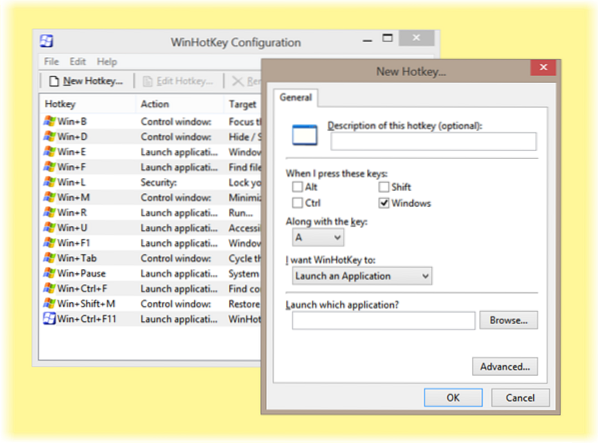
 Phenquestions
Phenquestions


