Nun, ich besitze ein iPhone 6s 16 GB Version, das ich vor zwei Jahren gekauft habe. Vor ein paar Tagen habe ich festgestellt, dass der Speicherplatz auf dem Telefon knapp wird. Also beschloss ich, alles zu tun, um ernsthaften Speicherplatz auf meinem iPhone zu gewinnen.
Ja, es gibt viele Anleitungen im Internet, um Speicherplatz auf iPhones freizugeben. Aber während meiner Recherche konnte ich keine einzige Anleitung finden, die alle Tricks und Tipps enthält, um Platz zu schaffen.
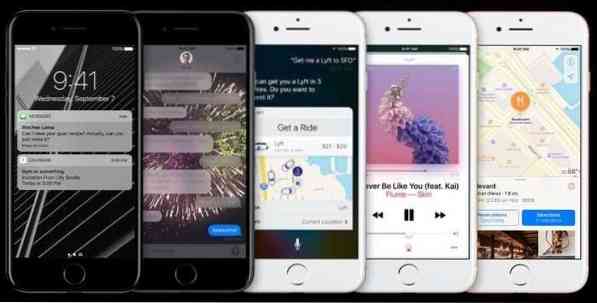
Nachdem ich fast 8 GB Speicherplatz auf meinem Telefon wiederhergestellt hatte, beschloss ich, eine detaillierte Anleitung zu schreiben. Hier ist die Anleitung.
Entfernen Sie unerwünschte Apps
Du kennst diesen Trick. Eine App kann problemlos zwischen 20 MB und 500 MB (und bei einigen Spielen mehr) aufnehmen. Wenn Sie also noch Apps haben, die Sie nicht mehr verwenden, macht es keinen Sinn, sie zu behalten, da Sie sie bei Bedarf jederzeit erneut installieren können.
Löschen Sie Fotos, die Sie nicht benötigen
Manchmal nehmen wir während der Aufnahme eines Moments ein paar mehr Fotos auf, als wir wollten, indem wir noch ein paar Mal auf die Kamerataste tippen button. Löschen Sie diese wiederholten oder doppelten Fotos.
Öffnen Sie die Foto-App, wählen Sie Fotos aus, die Sie löschen möchten, und tippen Sie dann auf die Löschoption.
Übertragen Sie Fotos auf Ihren Computer oder Ihre Cloud
Die meisten von uns haben GBs an Fotos auf unseren iPhones. Es ist immer eine gute Idee, von Zeit zu Zeit alle iPhone-Fotos auf Ihrem Computer zu sichern. Wenn Sie einen PC mit Windows 10 besitzen, lesen Sie bitte unsere Anleitung zum Übertragen von iPhone-Fotos auf einen Windows 10-PC, um alle Möglichkeiten zu erfahren, wie Sie Fotos und Videos vom iPhone auf einen Windows 10-PC übertragen können. Sie können jetzt iPhone-Fotos drahtlos auf einen Windows 10-PC übertragen.
Neben einem Computer sichern Sie auch Cloud-Speicherdienste für Fotos wie OneDrive, Dropbox und Google Drive. Alle diese Dienste haben spezielle Apps für das iPhone.
Unerwünschte Fotos und WhatsApp-Fotos dauerhaft löschen
Wenn Sie ein Bild aus Fotos löschen, wird es nicht von Ihrem iPhone gelöscht. Öffnen Sie also die Fotos-App, tippen Sie auf Kürzlich gelöscht, tippen Sie auf Auswählen und dann auf Alle löschen, um gelöschte Fotos dauerhaft zu löschen.
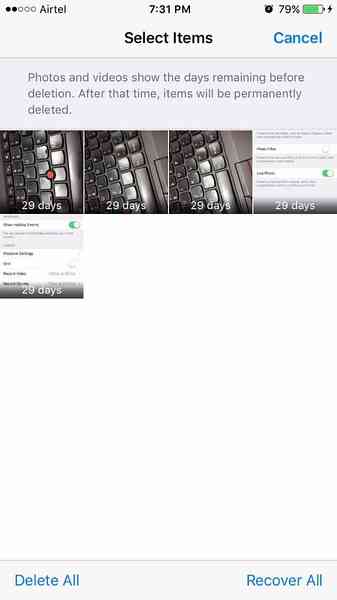
Löschen Sie den WhatsApp-Chat, um GB Speicherplatz wiederherzustellen
Die Größe der von einigen Apps gespeicherten Daten übersteigt die Größe der Apps selbst. Das sehr beliebte Whatsapp ist das beste Beispiel. Wenn Sie den WhatsApp-Chat eine Weile nicht gelöscht haben, nimmt er leicht GBs Ihres wertvollen Speicherplatzes weg.
Kann nicht glauben? Navigieren Sie zu die Einstellungen > Allgemeines > Speicher & iCloud-Speicher. Tippen Sie im Abschnitt Speicher auf Speicher verwalten. Tippen Sie auf WhatsApp, um zu sehen, wie viel Speicherplatz zum Speichern dieser Daten und Dokumente von WhatsApp verwendet wird What. Sichern Sie vor dem Löschen erneut den Chat, wenn Sie möchten.
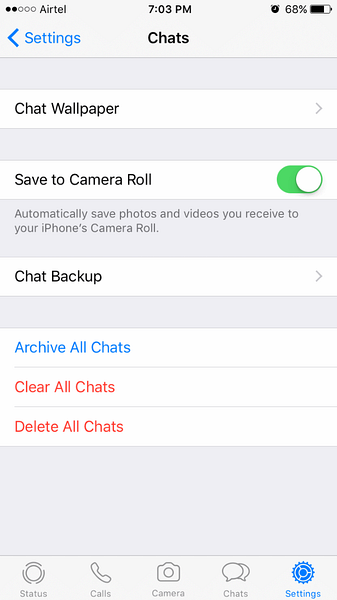
Öffnen WhatsApp > die Einstellungen > Chats > Alle Chats löschen. Geben Sie Ihre Kontaktnummer ein, um die Daten zu bestätigen und zu löschen.
Schalten Sie die Live-Foto-Funktion aus
Das Live-Foto ist eine großartige Funktion, die in iPhone 6s und höheren Versionen des iPhones vorhanden ist. Wenn Sie ein Foto aufnehmen, zeichnet das iPhone automatisch ein kleines 1 . auf.5 Sekunden Video sowohl vor der Aufnahme des Standbildes als auch nach der Aufnahme des Bildes, um das Foto live zu machen oder wie ein Video auszusehen. Aus diesem Grund verbrauchen Live-Fotos normalerweise die doppelte Größe eines normalen Fotos.
Um es auszuschalten, öffne die Kamera-App. Tippen Sie auf den kleinen gelben Kreis (sieht eher aus wie goldgelb), um die Live-Fotofunktion zu deaktivieren. Wenn die Funktion deaktiviert ist, erscheint ein weißer Kreis anstelle von Gelb.

Das Problem ist, dass jedes Mal, wenn Sie die Kamera-App öffnen, die Live-Foto-Funktion automatisch aktiviert wird.
Um es immer ausgeschaltet zu lassen (nachdem Sie es wie oben erwähnt ausgeschaltet haben), navigieren Sie zu die Einstellungen > Fotos & Kamera. Zapfhahn Einstellungen beibehalten und aktivieren Sie die Live-Foto-Option, um den aktuellen Status des Live-Fotos zu speichern.
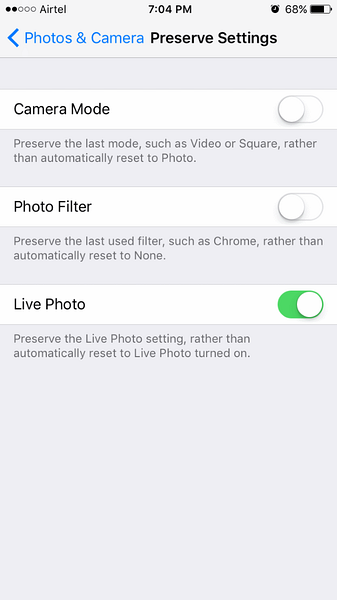
Alle Apps neu installieren
Wie bereits erwähnt, verwenden die meisten Apps auf Ihrem iPhone GB Speicherplatz (je nach Apps und Anzahl der Apps) zum Speichern von Daten. Durch die Neuinstallation aller Apps können Sie diese Daten automatisch löschen, um Speicherplatz freizugeben. Beachten Sie, dass Sie sich nach der Neuinstallation bei einigen Apps möglicherweise erneut anmelden müssen.
Auch hier können Sie zu navigieren die Einstellungen > Allgemeines > Speicher & iCould-Nutzung, Speicher verwalten (unter Speicher), um die Speicherplatznutzung aller Apps anzuzeigen. Tippen Sie auf einen App-Namen, um den Speicherplatz anzuzeigen, der von der App zum Speichern von Daten verwendet wird.
Konvertieren Sie Live-Fotos in normale Fotos
Dies ist optional. Wir haben Ihnen erklärt, warum und wie Live-Fotos doppelt so viel Platz brauchen wie normale Fotos.
Sie können alle Live-Fotos auf Ihrem iPhone in normale Fotos konvertieren, um ernsthaften Speicherplatz freizugeben. Es gibt viele Möglichkeiten, dies zu erreichen. Da ich ein Windows-Benutzer bin, ziehe ich es vor, einen PC zu verwenden, um Live-Fotos im Stapel in normal zu konvertieren. Übrigens, Sie müssen dafür keine Software installieren oder verwenden. So geht's.
Schritt 1: Verbinden Sie Ihr iPhone mit Ihrem PC.
Schritt 2: Wenn Sie die Nachricht sehen, tippen Sie auf das Vertrauen Option auf Ihrem iPhone. Stellen Sie sicher, dass Sie diesen Schritt nicht überspringen.
Schritt 3: Öffnen Sie diesen PC auf Ihrem PC. Doppelklicken Sie auf das Apple iPhone-Laufwerk. Navigieren Sie zu Interner Speicher > DCIM. Öffnen Sie alle Ordner nacheinander. Löschen Sie hier sorgfältig alle Live-Videos (sie sind in .MOV-Format), um Live-Fotos in normale Fotos zu konvertieren.
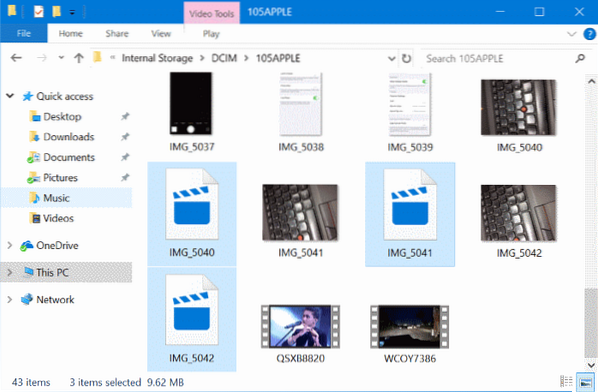
HINWEIS: Wenn Sie unter Interner Speicher nichts sehen können, liegt dies daran, dass Sie nicht auf das Vertrauen Option auf dem iPhone noch.
Bitte achten Sie beim Löschen dieser Live-Videos auf Ihren Zug und achten Sie darauf, dass Sie nicht das eigentliche Standbild und andere Videos (normale Videos) löschen.
Wenn Sie dies zum ersten Mal tun, können Sie zuerst alle Fotos auf Ihrem PC sichern und dann diese Live-Videos löschen.
Bewahren Sie kein normal belichtetes Foto auf
Sie wissen, dass Sie mit dem iPhone HDR-Fotos aufnehmen können. Wenn Sie dies tun, behält das iPhone zusätzlich zur HDR-Version eine Kopie des normalen Fotos. Das nimmt unnötig Platz auf deinem Handy weg.
Gehe zu die Einstellungen > Fotos & Kamera > Ausschalten Normales Foto behalten um zu verhindern, dass iOS ein normales Foto speichert, wenn Sie ein HDR-Foto aufnehmen.
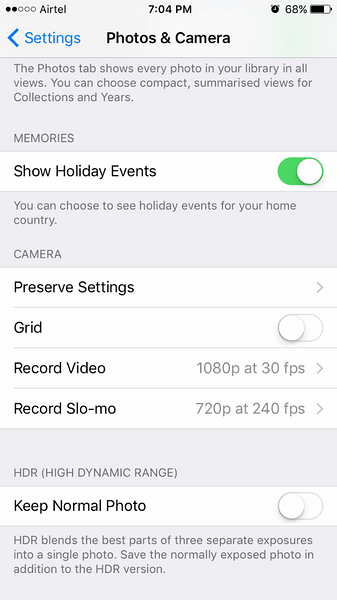
iPhone sichern und zurücksetzen, um GB Speicherplatz wiederherzustellen
Selbst nachdem Sie alle oben genannten Methoden ausgeführt haben, können Sie GB Speicherplatz freigeben, indem Sie Ihr iPhone sichern und dann zurücksetzen. Ich habe es geschafft, durch das Zurücksetzen des Telefons fast 3 GB Speicherplatz wiederherzustellen, selbst nachdem ich alle oben genannten Tricks ausgeführt hatte.
Wenn Sie Ihr iPhone mit iTunes auf einem Computer sichern, werden alle Fotos, Apps, Kontakte, Einstellungen und andere Daten gesichert. Nachdem Sie Ihr iPhone zurückgesetzt haben, können Sie dieses Backup wiederherstellen, um ein neues iPhone mit Ihren Daten, Apps und GB Speicherplatz zu erhalten. So geht's.
iPhone sichern, zurücksetzen und dann wiederherstellen
Schritt 1: Sichern Sie zuerst Ihr iPhone. Wir wiederholen, sichern Sie Ihr iPhone. Wir sind nicht verantwortlich für Datenverlust. Verwenden Sie Ihr iCloud-Konto, um alle Kontakte in Ihrem iCloud-Konto zu sichern.
Schritt 2: Verbinden Sie Ihr iPhone mit einem Windows-PC. Wenn Sie einen Mac besitzen, verbinden Sie Ihr iPhone damit und befolgen Sie dann die im Internet verfügbaren Anweisungen zum Sichern. Der Prozess unter Windows und Mac ist jedoch mehr oder weniger gleich.
Schritt 3: iTunes starten. Wenn es nicht installiert ist, laden Sie es hier herunter und installieren Sie es dann.
Schritt 4: Im linken Bereich von iTunes sollte Ihr iPhone angezeigt werden. Klicken Sie mit der rechten Maustaste auf Ihren iPhone-Eintrag und klicken Sie dann auf Sichern, um alle Ihre Daten zu sichern, einschließlich Fotos, Apps, Kontakte und Telefoneinstellungen.
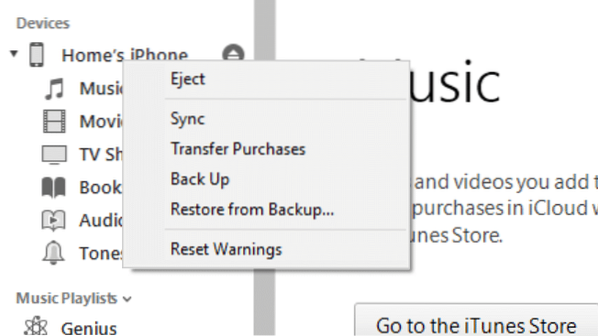
Schritt 5: Sobald die Sicherung abgeschlossen ist, gehen Sie auf Ihrem Telefon zu Einstellungen > Allgemein > Info, um den Speicherplatz auf Ihrem iPhone anzuzeigen. Notieren Sie den freien Speicherplatz, den Sie haben.
Gehen Sie jetzt zu die Einstellungen > Allgemeines > Zurücksetzen. Zapfhahn Alle Inhalte und Einstellungen löschen. Stellen Sie erneut sicher, dass Sie ein Backup Ihres Telefons haben, bevor Sie diesen Schritt ausführen, da durch den Umzug alle Daten auf Ihrem iPhone gelöscht werden.
Sobald das Zurücksetzen abgeschlossen ist, werden Sie aufgefordert, Ihr iPhone einzurichten, indem Sie Region/Land, Sprache und andere Dinge auswählen.
Schritt 6: Schließen Sie es nach Abschluss des Reset-Auftrags erneut an Ihren PC an. Öffnen Sie iTunes, klicken Sie mit der rechten Maustaste auf den iPhone-Eintrag, klicken Sie auf Von der Sicherung wiederherstellen Option zum Wiederherstellen aller Fotos, Kontakte, Apps und anderer Daten.
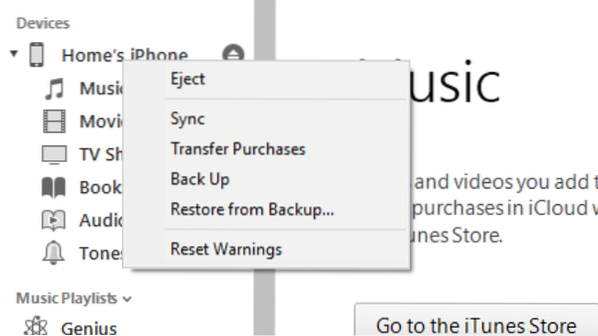
Gehe zu die Einstellungen > Allgemeines > Über um zu sehen, wie viel Speicherplatz Sie auf Ihrem iPhone haben.
Ein Vorschlag
Ich habe zwei sogenannte iPhone-Reiniger ausprobiert, bevor ich eine der oben genannten Methoden ausprobiert habe, aber diese Tools konnten nicht mehr als ein paar MB wiederherstellen. Also, meiner bescheidenen Meinung nach, kaufe nicht diese teuren Reiniger, um Speicherplatz freizugeben. Du kannst es lieber selbst machen.
Melde mich wenn ich was verpasst habe.
Um Speicherplatz auf einem PC freizugeben, befolgen Sie die Anweisungen in unseren 16 Möglichkeiten zum Freigeben von Festplattenspeicher in der Windows 10-Anleitung.
 Phenquestions
Phenquestions


