Mit lynx vom Linux-Terminal aus im Internet surfen:
Beginnen wir mit dem Webbrowser der Lynx-Konsole. Es ist wichtig zu klären, dass dies der einzige Terminal-Webbrowser in diesem Artikel ist, der die Mausintegration nicht unterstützt.
Um mit der Installation des Terminal-Webbrowsers lynx zu beginnen, führen Sie auf Debian und basierenden Linux-Distributionen Folgendes aus:
# apt install lynx -y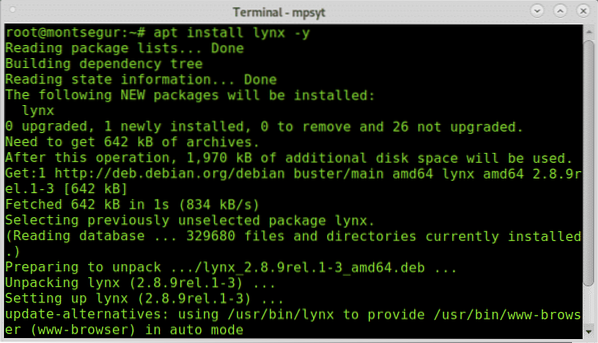
Nach der Installation mit lynx ist es ziemlich einfach, rufen Sie einfach das Programm auf und geben Sie die Website an, die Sie durchsuchen möchten, indem Sie Folgendes ausführen:
# lynx linuxhint.com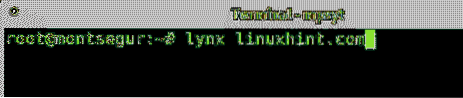
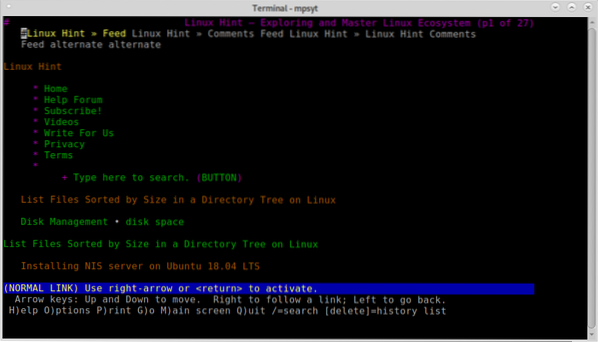
Obwohl Lynx einfach ist, ist es nicht so intuitiv, wie es scheint. Verwenden Sie anstelle der Pfeiltasten Ihrer Tastatur, um sich von einem Ort zum anderen zu bewegen, die PLATZ Taste auf Ihrer Tastatur, um sich nach unten zu bewegen und die B Taste zum Aufsteigen. Wenn Sie den Abschnitt erreichen, in den Sie blättern möchten, drücken Sie einfach EINGEBEN.
Wenn Sie zur vorherigen Seite zurückkehren möchten, drücken Sie Ihre linker Pfeil Taste auf Ihrer Tastatur, um vorwärts zu gehen, drücken Sie die rechter Pfeil Taste auf der Tastatur.
Durch Drücken der M key können Sie auf die Homepage der Website gehen, eine Bestätigung wird angefordert, wie im Screenshot unten gezeigt:
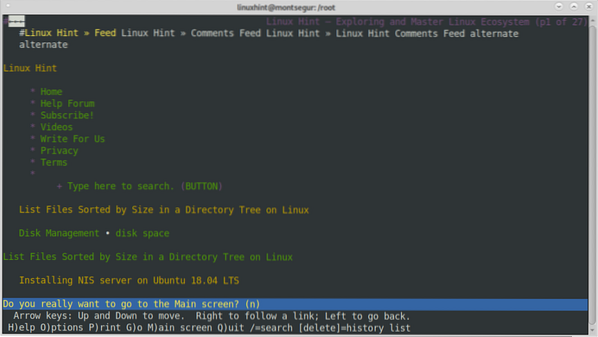
Weitere Nutzungstipps zu Luchs finden Sie online unter https://linux.sterben.net/man/1/luchs.
Surfen im Web vom Linux-Terminal mit Links:
Links ist eine weitere großartige Option, um vom Terminal aus im Internet zu surfen, und unterstützt die Mausintegration.
Um mit der Installation des Links Terminal-Webbrowsers auf dem Terminal zu beginnen, führen Sie Folgendes aus:
# apt-Installationslinks -y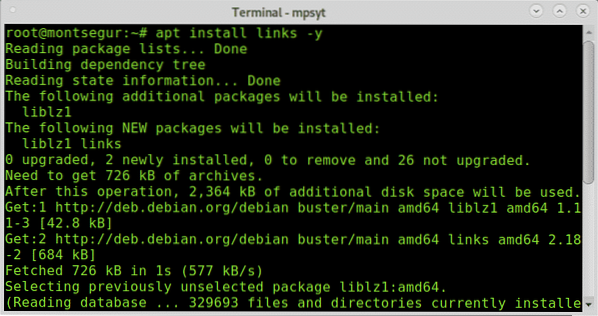
Wie bei Lynx und den anderen Terminal-Webbrowsern rufen Sie das Programm unter Angabe der Zielwebsite mit der folgenden Syntax auf:
# Links linuxhint.com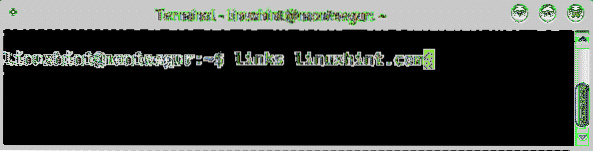
Die Site wird mit einem Begrüßungsbildschirm aus Links angezeigt. Drücken Sie die EINGABETASTE, um den Begrüßungsbildschirm zu schließen und die Website aufzurufen:
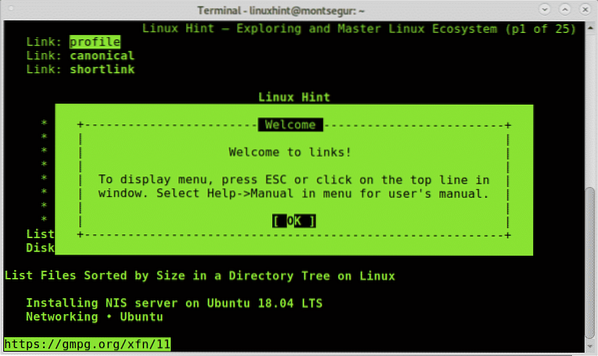
Drücken Sie EINGEBEN auf OK und die Website wird angezeigt:
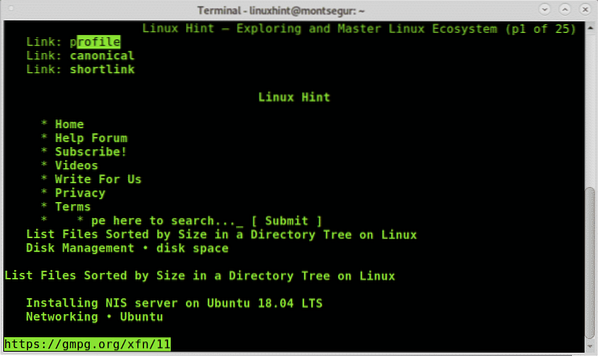
Wie schon gesagt, Links unterstützt Mausintegration, falls vorhanden, und Sie können damit auf einen beliebigen Abschnitt der Website klicken, den Sie besuchen können. Wie bei Lynx können Sie die linker Pfeil und Pfeiltasten nach rechts auf Ihrer Tastatur, um eine Seite zurück oder eine Seite vor zu bewegen.
Durch Drücken der ESC -Taste können Sie das Hauptmenü anzeigen, das oben im Screenshot unten gezeigt wird:
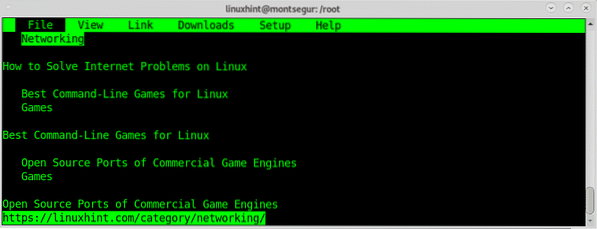
Dieses Hauptmenü enthält:
Datei: Dieses Menü enthält die Optionen Zurück, Vorwärts, Verlauf, Neu laden, Lesezeichen, Neues Fenster, Speichern unter, URL speichern unter, Formatiertes Dokument speichern und Hintergrund oder alle Verbindungen beenden und Cache leeren.
Aussicht: Dieses Untermenü enthält die Optionen Suchen, Rückwärts suchen, Nächstes suchen, Vorheriges suchen, HTML/Plain umschalten, Dokumentinfo, Kopfzeileninfo, Rahmen im Vollbildmodus, Zwischenablage in einer Datei speichern, Zwischenablage aus einer Datei laden, HTML-Optionen und HTML speichern Optionen.
Verknüpfung: Dieses Untermenü enthält Optionen folgen Link eingeben, in neuem Fenster öffnen und Download-Link.
Downloads: Hier können Sie die heruntergeladenen und heruntergeladenen Dateien sehen.Einrichten: Hier können Sie Sprache, Terminaloptionen, Ränder, Cache, Optionen für Mail und Telnet, blockierte Bilder und zusätzliche Optionen festlegen.
Hilfe: Dies ist das Hilfe-Untermenü.
Für Links Webbrowser können Sie besuchen https://linux.sterben.net/man/1/links.
Surfen im Web vom Linux-Terminal mit Links2:
Wie bei früheren Webbrowsern zur Installation von links2 auf Debian-basierten Linux-Distributionen ausgeführt:
# apt-Links installieren2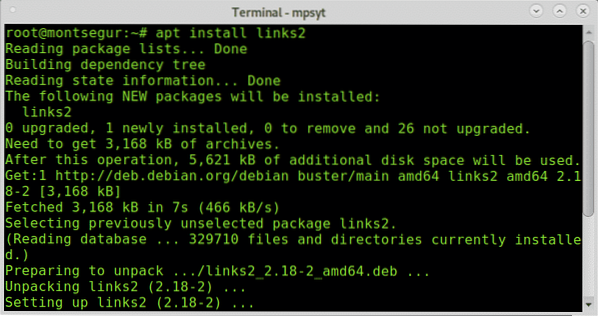
Rufen Sie dann nach der Installation auf dem Terminal das Programm auf, das die Website angibt:
#links2 linuxhint.com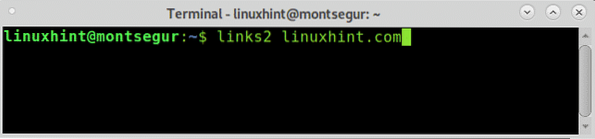
Dann wird die Scheiße angezeigt:
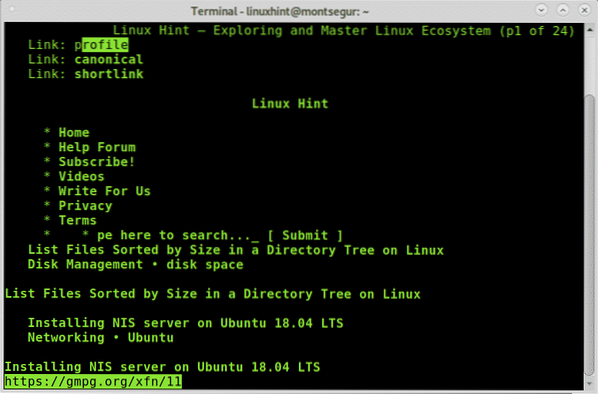
Wie seine Vorgänger-Links unterstützt auch links2 die Mausintegration und die Verwendung der Tasten ist für Links und Links2 gleich, einschließlich der ESC Taste zum Anzeigen der Hauptmenüleiste.
Es gibt weitere Optionen für Links, die Sie auf der Manpage lesen können: https://linux.sterben.net/man/1/links2.
Surfen im Web vom Linux-Terminal mit Elinks:
Elinks ist der letzte Webbrowser dieses Artikels, um ihn auf der Konsole zu installieren:
# apt install elinks -y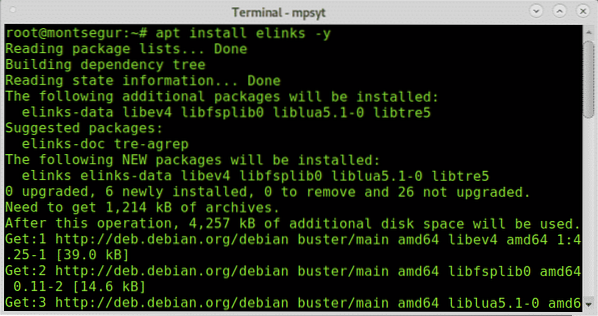
Führen Sie es dann aus und geben Sie die Website wie unten gezeigt an:
# elinks linuxhint.com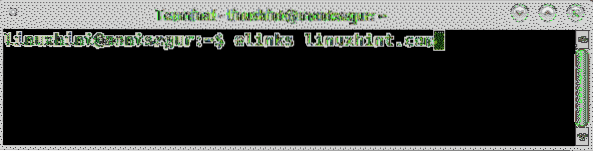
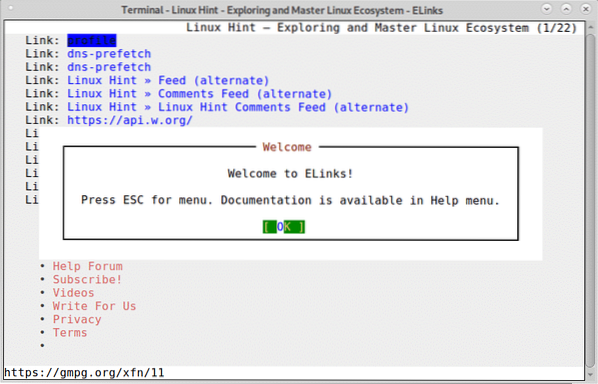
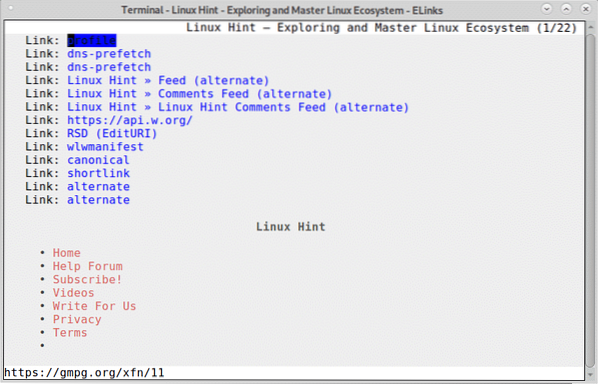
Wie bei Links und E-Links können Sie bei E-Links ein ähnliches Hauptmenü anzeigen, indem Sie die Taste . drücken ESC Schlüssel.
Die Verwendung von Elinks ist ähnlich. Sie können die linke und rechte Taste Ihrer Tastatur verwenden, um vor und zurück zu gehen, drücken Sie die EINGABETASTE bei dem Element, das Sie eingeben können. elinks unterstützt auch die Mausintegration wie Links und Links2.
Für elinks-Ausführungsoptionen besuchen Sie: https://linux.sterben.net/man/1/elinks
Ich hoffe, Sie fanden dieses Tutorial zum Surfen im Web von einem Linux-Terminal aus nützlich. Folgen Sie LinuxHint für weitere Tipps und Updates.
 Phenquestions
Phenquestions


