OpenStack hat die volle Fähigkeit, virtuelle Maschinen (VMs) bereitzustellen und verschiedene Aufgaben zu erledigen, die für die Verwaltung einer Cloud-Umgebung erforderlich sind. Mit seiner horizontalen Skalierungsfunktion kann es je nach Bedarf weiter hochgefahren werden.
Eine der wichtigsten Eigenschaften von OpenStack ist, dass es sich um eine Open-Source-Software handelt. Microstack ist ein Tool zur einfachen Installation der OpenStack-Umgebung. Wenn Sie zuvor die benutzerdefinierten Schritte zur Installation von OpenStack durchlaufen haben, werden Sie möglicherweise die wirklichen Schwierigkeiten beim Anpassen und Konfigurieren verschiedener Installationsschritte sehen. Aber mit Microstack sind es nur 2-3 Schritte des Prozesses. In diesem Handbuch haben wir die Microstack-basierte Variante von OpenStack verwendet. Sie können OpenStack auf jede andere Weise installieren, aber mit Microstack wurde es ganz einfach.
Lassen Sie uns hier einige der Hauptkomponenten von OpenStack überprüfen:
- Nova: Verwaltet verschiedene Aspekte von Compute-Instanzen nach Bedarf. Es ist die Compute-Engine von OpenStack zum Verwalten und Bereitstellen von VMs.
- Neutron: Bietet OpenStack-Netzwerkdienste. Es hilft beim Aufbau eines Kommunikationspfads zwischen verschiedenen OpenStack-Instanzen.
- Schnell: Bereitstellung von Speicherdiensten für Dateien und Objekte in einer OpenStack-Umgebung.
- Horizon: Es ist eine webbasierte grafische Dashboard-Oberfläche von OpenStack zur Verwaltung der verschiedenen Operationen von OpenStack.
- Schlussstein: Es ist ein Identitätsdienst für Authentifizierung, Zugangskontrolle, Autorisierung und verschiedene andere Dienste.
- Blick: Es ist ein Image-Dienst von OpenStack zum Verwalten von Images virtueller Maschinen. Diese Images können als Vorlage zum Starten neuer VMs verwendet werden.
- Hitze: Es ist im Grunde ein Orchestrierung Tool von OpenStack zum Starten mehrerer zusammengesetzter Cloud-Anwendungen mit einem Orchestrierung Vorlage wie HOT (Hitze-Orchestrierungs-Vorlage).
Der Installationsprozess von OpenStack ist sehr ressourcen- und zeitaufwendig. Bevor wir uns bei der Konfiguration des OpenStack-Dienstes die Hände schmutzig machen, gehen wir davon aus, dass Sie OpenStack bereits auf Ihrem System oder in einer VM installiert haben. Wenn nicht, können Sie unserer vorherigen Anleitung zur Installation folgen. In dieser Anleitung haben wir den OpenStack mit dem Microstack aus dem Snap-Repository installiert.
Konfiguration unserer Maschine:
Betriebssystem: Ubuntu 20.04
Arbeitsspeicher: 16 GB
Festplatte: 160 GB
OpenStack-Variante: Microstack.
In diesem Tutorial werden wir sehen, wie wir Netzwerkdienste in OpenStack konfigurieren können. Zur Vereinfachung haben wir Snapshots verschiedener Konfigurationsstufen bereitgestellt. Also lass uns gleich reinspringen.
Schritt 1. Melden Sie sich mit dem Administratorkonto beim OpenStack-Dashboard an. Sobald Sie eingeloggt sind, müssen Sie ein neues Projekt erstellen. Folgen Sie dem folgenden Pfad:
Identität -> Projekte -> Projekt erstellen
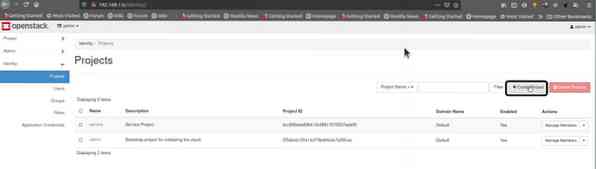
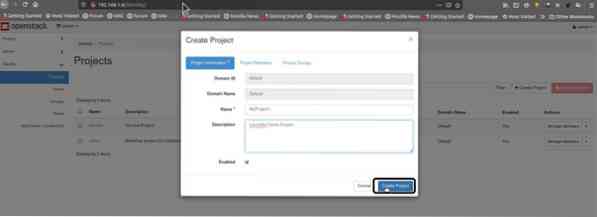
Schritt 2. Da unser Projekt nun mit dem Namen „MyProject1“ angelegt wurde, müssen wir nun auf den Pfad gehen:
Identität -> Benutzer -> Benutzer erstellen
Und einen neuen Benutzer erstellen.
Hier müssen wir unserem Nutzer einen Namen („LHuser“ in unserem Fall) und eine optionale Beschreibung für diesen Nutzer geben. Erstellen Sie ein Passwort für diesen Benutzer.
Wählen Sie im primären Projektmenü unser Projekt (MyProject1) aus. Beenden Sie diesen Schritt nun, indem Sie auf die Schaltfläche „Benutzer erstellen“ klicken.
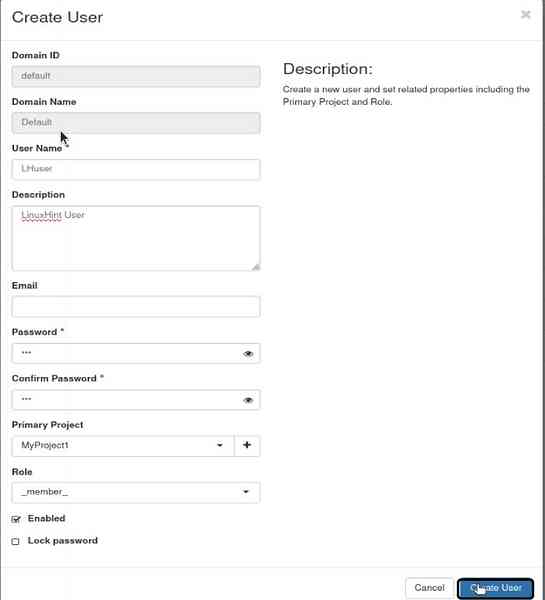
Schritt 3. Jetzt konfigurieren wir das OpenStack-Netzwerk. Melden Sie sich zuerst vom Admin-Konto ab und melden Sie sich mit dem neu erstellten Benutzer LHuser an. Navigieren Sie nun zum Pfad:
Projekt -> Netzwerke → Netzwerk erstellen
I) Internes Netzwerk
a) Zuerst erstellen wir ein internes Netzwerk. Unsere Spezifikation für das interne Netzwerk lautet wie folgt:
Netzwerkname: my_internal_nw
Subnetzname: my_subnet
Netzwerkadresse: 192.168.2.0/24
Gateway-IP: 192.168.2.10
IP-Version: IPv4
Denken Sie auch daran, den "Administratorstatus aktivieren" zu überprüfen.”
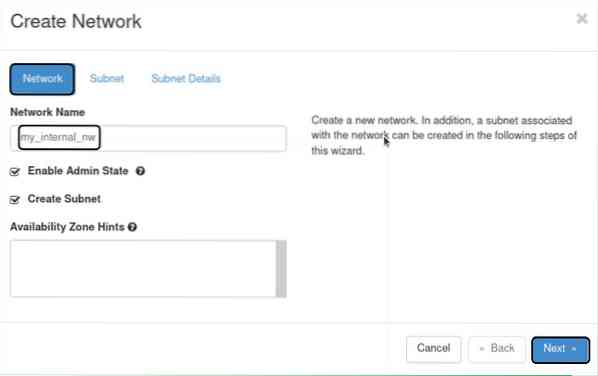
b) Subnetz
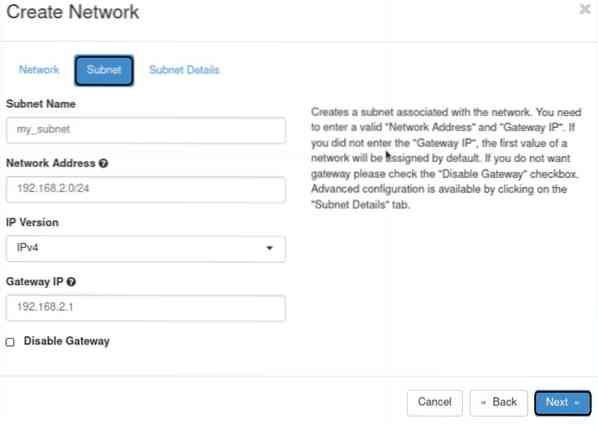
c) Subnetzdetails
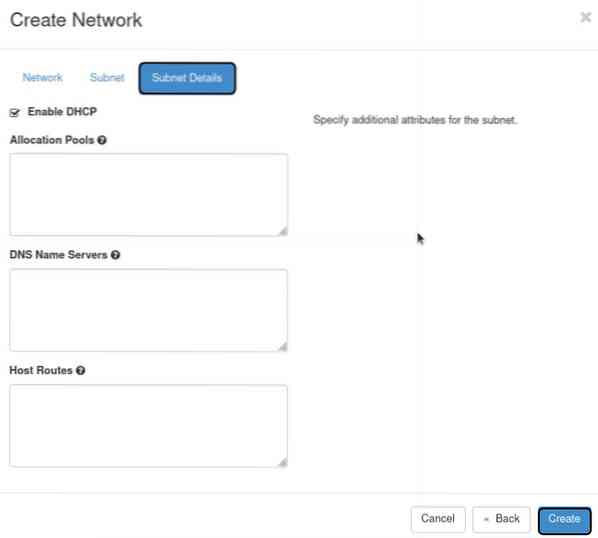
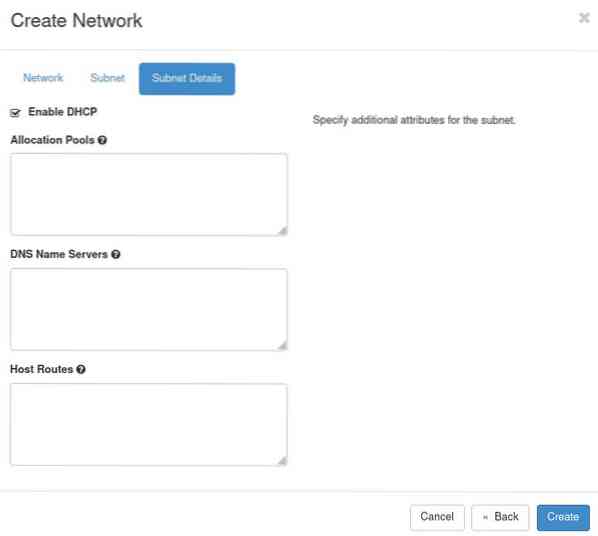
II) Externes Netzwerk
Die Schritte zum Erstellen des externen Netzwerks sind die gleichen wie beim internen Netzwerk. Der einzige Unterschied besteht darin, dass die Netzwerkkonfiguration hier von der br-ex-Schnittstelle abhängt, die mit der OpenStack-Installation erstellt wurde. Verwenden Sie also dieselbe Netzwerkadresse und Gateway-IP wie die der br-ex-Schnittstelle. In unserem Fall sind die Spezifikationen wie folgt:
Netzwerkname: my_external_nw
Subnetzname: my_subnet_2
Netzwerkadresse: 10.20.20.0/24
Gateway-IP: 10.20.20.1
IP-Version: IPv4
Überprüfen Sie auch die Option "Administratorstatus aktivieren".”
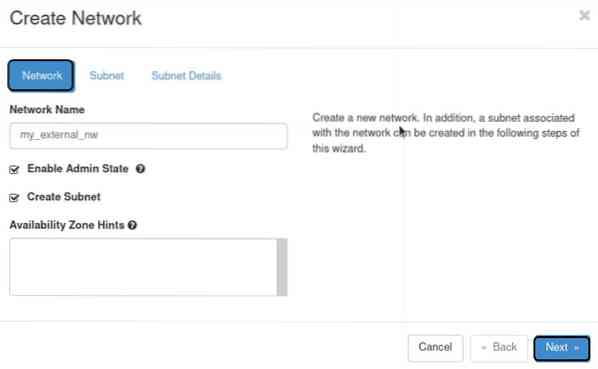
2) Subnetz
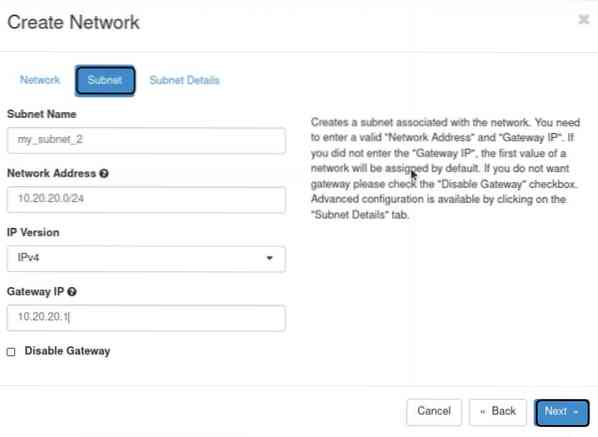
3. Subnetzdetails
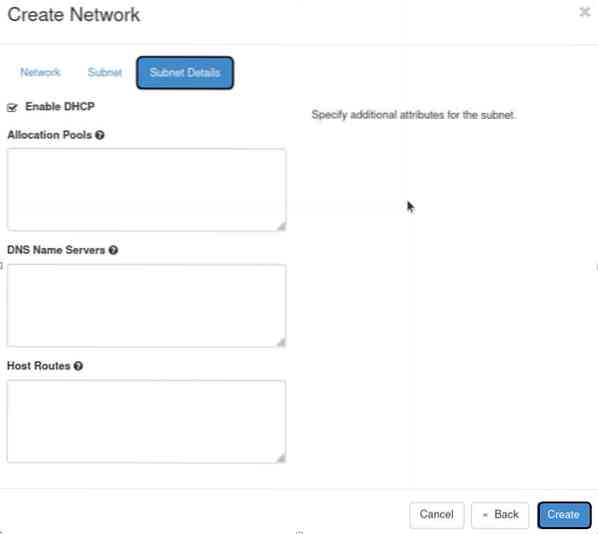
Schritt 4. Nachdem Sie die Netzwerkerstellung abgeschlossen haben, melden Sie sich vom neuen Benutzerkonto ab und erneut mit einem Administratorkonto an. Auf dem OpenStack geht das Dashboard zu:
1. Admin -> System -> Netzwerke
Und wählen Sie das Netzwerk mit dem Namen "my_external_nw" aus und klicken Sie rechts auf "Netzwerk bearbeiten", das diesem Netzwerk entspricht.
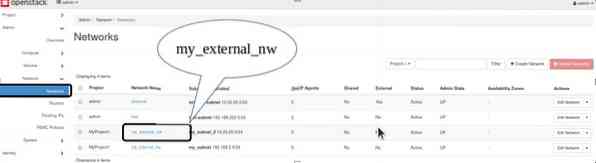
2. Es öffnet sich ein neues Fenster. Hier einfach dieses Netzwerk als Externes Netzwerk markieren. Klicken Sie auf "Änderungen speichern".”-Taste zum Übernehmen der Einstellungen.
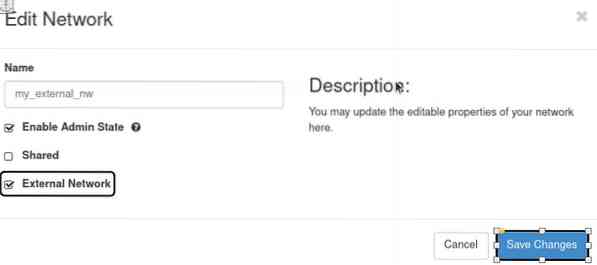
Schritt 5. Melden Sie sich nun vom Admin-Benutzer ab und melden Sie sich mit dem neuen Benutzer an.
Schritt 6. Wir müssen einen Router für die beiden Netzwerke erstellen, um einen Kommunikationspfad zwischen diesen beiden zu erstellen. Gehe zu
Projekt -> Netzwerk -> Router
Und klicken Sie auf die Schaltfläche „Router erstellen“.

Schritt 7. Es wird nach Router-Details gefragt. Füllen Sie diese aus und wählen Sie „my_external_nw“ als externes Netzwerk aus und klicken Sie auf die Schaltfläche „Router erstellen“.
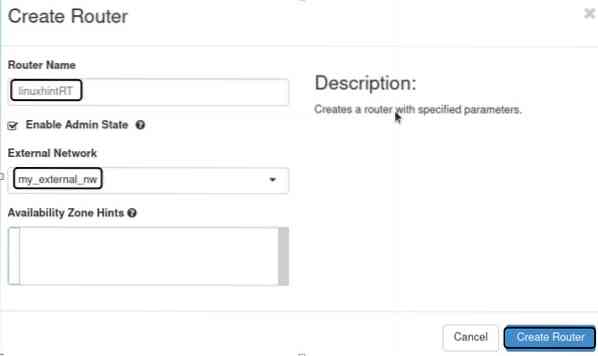
Schritt 8. Wählen Sie nach dem obigen Schritt den Router aus der Spalte mit dem Routernamen aus, gehen Sie zur Registerkarte Schnittstellen und klicken Sie auf die Schaltfläche „Schnittstelle hinzufügen“.
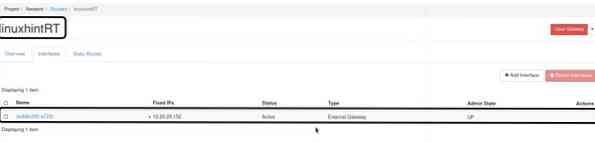
Schritt 9. Ein neues Eingabefenster wird angezeigt. Wählen Sie in der Subnetz-Dropbox das interne Subnetz „my_subnet“ aus.” Geben Sie im Feld IP-Adresse nichts ein. Klicken Sie nun auf die Schaltfläche Senden, um diesen Schritt abzuschließen.
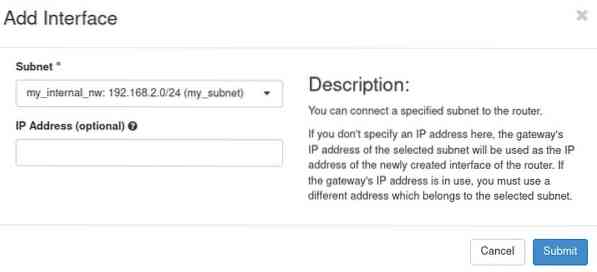
Schritt 10. Nachdem nun alle Schritte zur Konfiguration des Netzwerks abgeschlossen sind, werden wir die OpenStack-Netzwerkeinstellungen überprüfen. Folge dem Pfad:
Projekt -> Netzwerk -> Netzwerktopologie
Es sollte eine Netzwerkkarte wie unten gezeigt erscheinen:
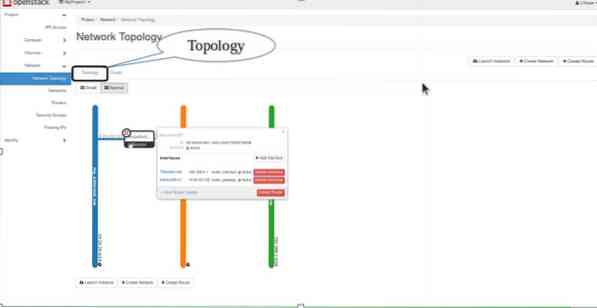
Das war's Leute. Wir haben erfolgreich eine grundlegende Netzwerkkonfiguration auf OpenStack konfiguriert. Versuchen Sie, dieser Konfiguration etwas Geschmack zu verleihen, indem Sie weitere Netzwerke hinzufügen und einen Kommunikationspfad zwischen mehreren VMs innerhalb von OpenStack erstellen.
 Phenquestions
Phenquestions


