TFTP-Server installieren:
Das TFTP-Serverpaket ist im offiziellen Paket-Repository von CentOS 8 verfügbar. Sie können es also einfach auf CentOS 8 installieren.
Aktualisieren Sie zunächst den CentOS 8-Paket-Repository-Cache mit dem folgenden Befehl:
$ sudo dnf makecache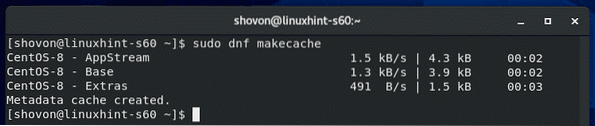
Installieren Sie nun das TFTP-Serverpaket mit dem folgenden Befehl:
$ sudo dnf tftp-server installieren
Um die Installation zu bestätigen, drücken Sie Ja und drücke dann
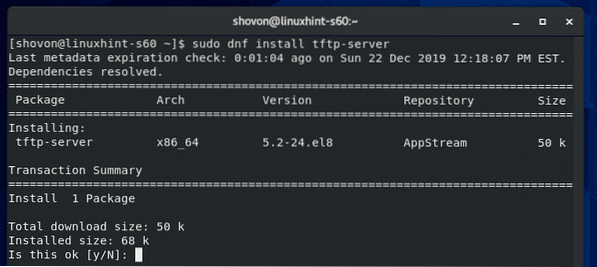
TFTP-Serverpaket sollte installiert sein.
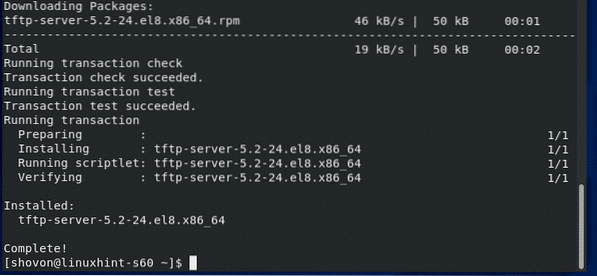
Konfigurieren des TFTP-Serverdienstes:
Die standardmäßige Systemd-Dienstkonfiguration von TFTP funktioniert unter CentOS 8 nicht richtig. Sie müssen also Ihre eigene Version des systemd-Dienstes für den TFTP-Server erstellen.
Kopieren Sie zuerst die Standardeinstellung /usr/lib/systemd/system/tftp.Bedienung Datei zu /etc/systemd/system/tftp-server.Bedienung mit folgendem Befehl:
$ sudo cp -v /usr/lib/systemd/system/tftp.service/etc/systemd/system/tftp-server.Bedienung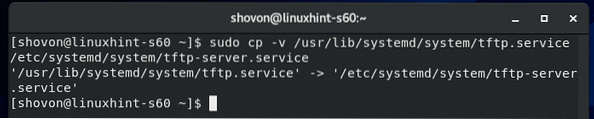
Kopieren Sie dann die Standardeinstellung /usr/lib/systemd/system/tftp.Steckdose Datei zu /etc/systemd/system/tftp-server.Steckdose mit folgendem Befehl:
$ sudo cp -v /usr/lib/systemd/system/tftp.socket/etc/systemd/system/tftp-server.Steckdose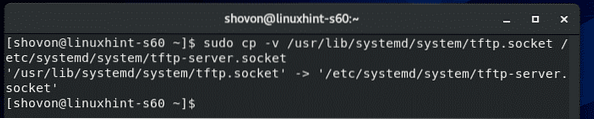
Bearbeiten Sie nun die /etc/systemd/system/tftp-server.Bedienung Datei mit folgendem Befehl:
$ sudo vi /etc/systemd/system/tftp-server.Bedienung
Der Standardinhalt der tftp-server.Bedienung Datei ist wie folgt. Sie müssen die Zeilen wie im Screenshot unten markiert ändern.
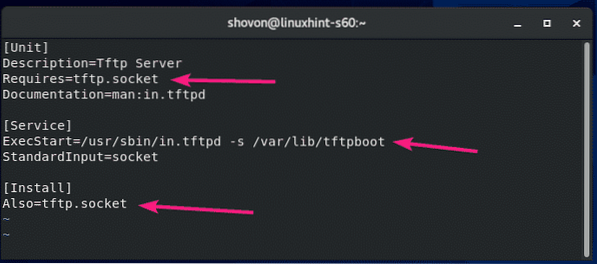
Veränderung Benötigt=tftp.Steckdose zu Benötigt=tftp-server.Steckdose, Veränderung ExecStart=/usr/sbin/in.tftpd -s /var/lib/tftpboot zu ExecStart=/usr/sbin/in.tftpd -c -p -s /var/lib/tftpboot und ändern Auch=tftp.Steckdose zu Also=tftp-server.Steckdose.
Hier, ExecStart=/usr/sbin/in.tftpd -c -p -s /var/lib/tftpboot wird verwendet, um den TFTP-Server-Daemon auszuführen. Hier die -c Option wird verwendet, um das Erstellen neuer Dateien auf dem TFTP-Server zu ermöglichen. Das -p Option wird verwendet, um viele der Probleme mit Datei- und Verzeichnisberechtigungen zu lösen. Das -so Option wird verwendet, um das Stammverzeichnis des TFTP-Servers festzulegen. In diesem Artikel ist das TFTP-Stammverzeichnis /var/lib/tftpboot.
Sobald Sie diese Zeilen ändern, wird die tftp-server.Bedienung Datei sollte so aussehen, wie im Screenshot unten gezeigt.
Sie müssen auch eine neue Zeile hinzufügen WantedBy=Mehrbenutzer.Ziel nach dem [Installieren] Linie.
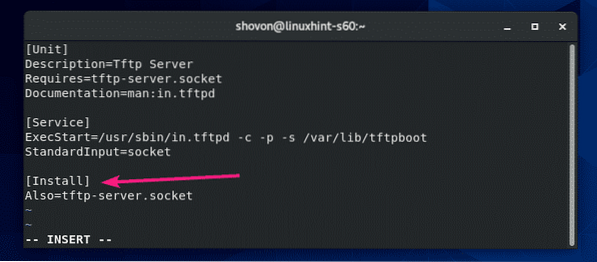
Der endgültige tftp-server.Bedienung Datei sollte so aussehen, wie im Screenshot unten gezeigt.
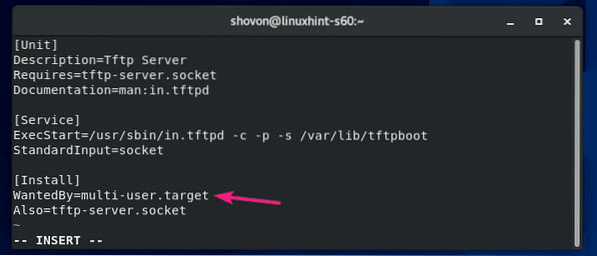
Bearbeiten Sie nun die /etc/systemd/system/tftp-server.Steckdose Datei mit folgendem Befehl:
$ sudo vi /etc/systemd/system/tftp-server.Steckdose
Der Standard tftp-server.Steckdose Datei sollte so aussehen, wie im Screenshot unten gezeigt.
Sie müssen eine neue Zeile hinzufügen BindIPv6Only=beide nach dem ListenDatagram=69 Linie.
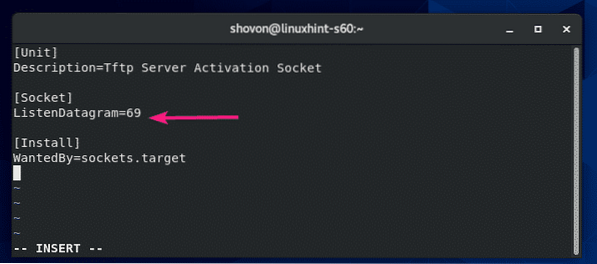
Der endgültige tftp-server.Steckdose Datei sollte so aussehen, wie im Screenshot unten gezeigt.
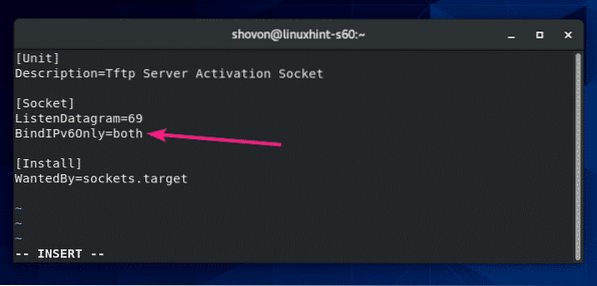
Überprüfen Sie nun den Status der tftp-server Dienst, den Sie gerade mit dem folgenden Befehl erstellt haben:
$ sudo systemctl status tftp-server.BedienungWie Sie sehen können, ist die tftp-server Dienst ist inaktiv (läuft nicht) und deaktiviert (Startet nicht automatisch beim Systemstart).
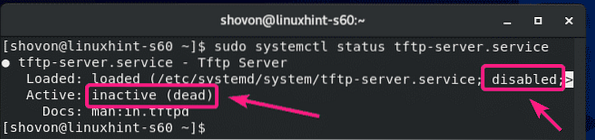
Starten Sie jetzt die tftp-server Dienst mit folgendem Befehl:
$ sudo systemctl starte tftp-server.Bedienung
Fügen Sie auch die tftp-server service zum Systemstart Ihres CentOS 8-Rechners mit dem folgenden Befehl:
$ sudo systemctl tftp-server aktivieren.Bedienung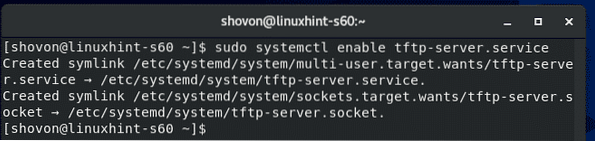
Das tftp-server Service sollte sein aktiv (laufend) und aktiviert (wird automatisch beim Systemstart gestartet).
$ sudo systemctl status tftp-server.Bedienung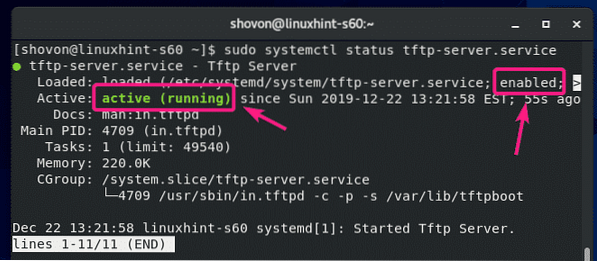
Wenn Sie SELinux aktiviert haben, erlauben Sie mit dem folgenden Befehl den anonymen Schreibzugriff auf den TFTP-Server:
$ sudo setsebool -P tftp_anon_write 1
HINWEIS: setebool Befehl ist auf Ihrem CentOS 8-Computer möglicherweise nicht verfügbar available. Wenn dies der Fall ist, installieren Sie die policycoreutils-python Paket mit folgendem Befehl:
$ sudo yum install -y policycoreutils-pythonErlauben Sie nun Lese-, Schreib- und Ausführungsberechtigungen für das TFTP-Stammverzeichnis /var/lib/tftpboot von einem beliebigen Benutzer mit dem folgenden Befehl:
$ sudo chmod 777 /var/lib/tftpboot
Konfigurieren der Firewall:
TFTP-Server läuft auf dem UDP-Port 69.
Wenn Sie auf Ihrem CentOS 8-Rechner eine Firewall konfiguriert haben (was sehr wahrscheinlich ist), müssen Sie den Zugriff auf den UDP-Port 69 mit dem folgenden Befehl zulassen:
$ sudo Firewall-cmd --add-service=tftp --permanent
Führen Sie den folgenden Befehl aus, damit die Änderungen wirksam werden:
$ sudo Firewall-cmd --reload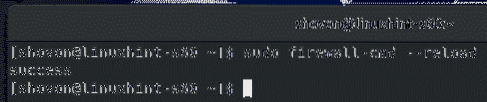
Verwenden des TFTP-Servers:
Um auf den TFTP-Server zugreifen zu können, müssen Sie die IP-Adresse Ihres CentOS 8-Computers kennen.
Sie finden die IP-Adresse Ihres CentOS 8-Computers mit dem folgenden Befehl:
$ nmcliIn meinem Fall lautet die IP-Adresse 192.168.20.129. Bei dir wird es anders sein. Stellen Sie also sicher, dass Sie es von nun an durch Ihres ersetzen.
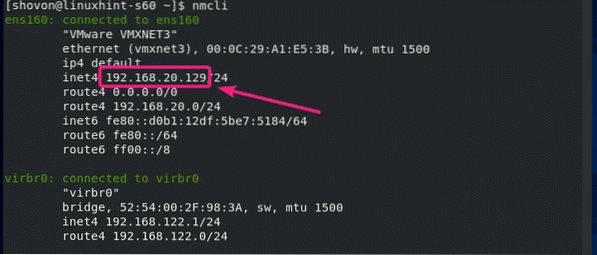
Um auf den TFTP-Server zugreifen zu können, muss auf dem Computer, von dem aus Sie darauf zugreifen möchten, ein TFTP-Client-Programm installiert sein.
Unter CentOS 8/RHEL 8 können Sie das TFTP-Client-Programm mit dem folgenden Befehl installieren:
$ sudo dnf install -y tftp
Auf Ubuntu/Debian und anderen Ubuntu/Debian-basierten Linux-Distributionen können Sie das TFTP-Client-Programm mit dem folgenden Befehl installieren:
$ sudo apt install -y tftp
Um Dateien auf Ihren TFTP-Server hochzuladen oder Dateien von Ihrem TFTP-Server herunterzuladen, müssen Sie in das Verzeichnis navigieren, in dem die Datei/die Dateien, die Sie auf den TFTP-Server hochladen möchten, verfügbar sind oder in dem Sie die heruntergeladene Datei/ Dateien vom TFTP-Server.
Nehmen wir an, Sie möchten einige Dateien von der . hochladen /usw Verzeichnis und laden Sie auch einige Dateien herunter und speichern Sie sie im /usw Verzeichnis. Navigieren Sie also zum /usw Verzeichnis mit folgendem Befehl:
$ cd /etc
Führen Sie den folgenden Befehl aus, um eine Verbindung zum TFTP-Server herzustellen:
$ tftp 192.168.20.129
Du solltest verbunden sein.

Sie können den Status Ihrer Verbindung mit dem folgenden Befehl überprüfen:
tftp> Status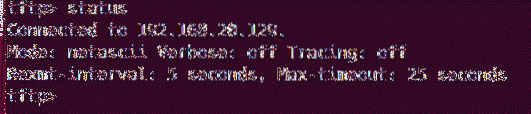
Sie können den ausführlichen Modus mit dem folgenden Befehl aktivieren:
tftp> ausführlich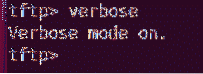
So laden Sie eine Datei hoch fstab (sagen wir mal), führen Sie den folgenden Befehl aus:
tftp> setze fstab
Wenn Sie Dateien herunterladen und auf Ihrem and speichern möchten /usw Verzeichnis, müssen Sie das tftp-Client-Programm mit sudo-Berechtigungen ausführen.
$ sudo tftp 192.168.20.129
Um die . herunterzuladen Gastgeber Datei und speichern Sie sie im /usw Verzeichnis, führen Sie den folgenden Befehl aus:
tftp> Hosts bekommen
So konfigurieren Sie den TFTP-Server auf CentOS 8 und verwenden ihn. Danke, dass du diesen Artikel gelesen hast.
 Phenquestions
Phenquestions


