
Lubuntu kann aufgrund der Verwendung von LXDE/LXQT problemlos Low-End-Systeme ohne Kompromisse bei der Leistung verwenden. Es hat eine einfache Benutzeroberfläche und Effekte, aber Sie können verschiedene Designs auswählen, um Ihr Desktop-Erscheinungsbild zu ändern. Wir bieten vollständige Details zum Anpassen von Lubuntu-Themen, um einfach zwischen Themen zu wechseln.
So passen Sie Lubuntu-Themen an?
Bei dieser Methode geben wir kurze Details zur vollständigen Änderung des Erscheinungsbilds Ihres Lubuntu-Systems.
Ändern Sie zunächst den Desktop-Hintergrund, um das entsprechende Dimensionsbild auszuwählen, da dies Ihnen hilft, die Leistung aufrechtzuerhalten.
Wenn Sie die Monitorauflösung überprüfen möchten, gehen Sie zu Menü -> Einstellungen und dann zu Monitoreinstellungen.
Überprüfen Sie in den Monitoreinstellungen die Monitorkonfiguration, also stellen Sie sicher, dass Sie das Hintergrundbild gemäß der Monitorkonfiguration herunterladen.
Sobald Sie das Bild aus dem Internet heruntergeladen haben, gehen Sie zu Menü -> Einstellungen und wählen Sie Desktop-Einstellungen.
Wählen Sie in diesem Optionsmenü das Download-Bild aus, um es als Hintergrundbild festzulegen.
Sie können das standardmäßige Erscheinungsbild des Bedienfelds auch einfach ändern. Zum Beispiel werden wir zwei Panels generieren, also klicken Sie mit der rechten Maustaste auf den Bereich des unteren Panels und wählen Sie "Neues Panel erstellen" und ändern Sie die Einstellungen wie folgt:
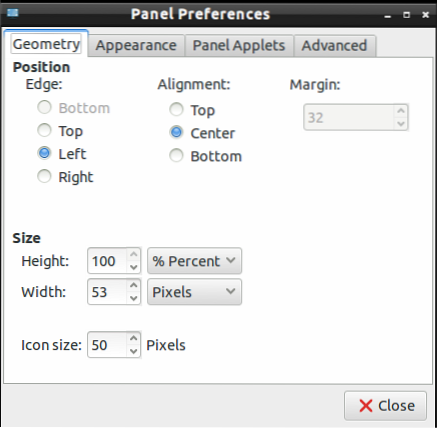
Gehe zum Erscheinungsbild.” Registerkarte, ändern Sie die Einstellungen wie in der folgenden Abbildung gezeigt. (Sie können auch nach Ihren Wünschen gehen).
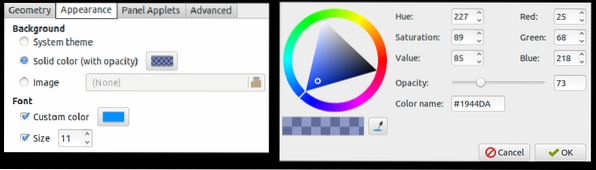
Gehen Sie nun in den Abschnitt Applets des Panels, um verschiedene Applets hinzuzufügen, die für Widgets erforderlich sind. Klicken Sie also auf "Hinzufügen" und dann auf "Bearbeiten", um Änderungen vorzunehmen. Sie können die Positionen des Applets auch mit den Tasten „Nach oben“ und „Nach unten“ verschieben.
Sie können auch die Einstellungen Ihrer Taskleiste bearbeiten, klicken Sie also mit der rechten Maustaste auf das linke Bedienfeld und wählen Sie die Bedienfeldeinstellungen.
Gehen Sie in diesen Einstellungen auf die Registerkarte Panel-Applets und wählen Sie "Taskleiste (Fensterliste)" markieren, klicken Sie dann auf "Bearbeiten" und ändern Sie die Einstellungen wie folgt:
Sie können auch die „flachen Schaltflächen“ deaktivieren, um ein Kästchen um die Symbole anzuzeigen.
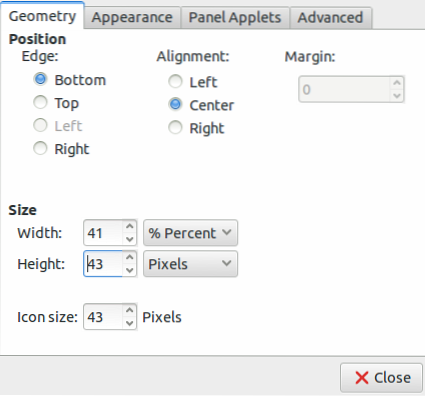
Jetzt können Sie die Themen entsprechend den Anforderungen anpassen. In diesem Beispiel installieren wir Numix, indem wir die Befehle ausführen, um es zu installieren:
sudo apt-add-repository ppa:numix/ppasudo apt-get updatesudo apt-get install numix-icon-theme-circleStellen Sie sicher, dass Sie das Symbol für Ihre Menüschaltfläche ändern. Sie können auswählen, aber sicherstellen, dass das Bild die richtige Größe hat.
Sobald Sie das Bild mit der richtigen Größe bearbeitet haben, klicken Sie mit der rechten Maustaste auf die Menüschaltfläche und gehen Sie dann in die „Menü“-Einstellungen.
Klicken Sie nun auf die Schaltfläche „Durchsuchen“ und wählen Sie dann das Bild aus, um es einzustellen.
Nachdem Sie alles auf Ihrem Lubuntu-Desktop eingerichtet haben, stellen Sie sicher, dass Sie die Anpassungen und das Design speichern. Klicken Sie also auf das Menü -> Einstellungen und wählen Sie "Look and Feel anpassen".”
Sie können auch verschiedene Themen und Materialien installieren, indem Sie sie von Google herunterladen, oder hier ist der Link zum Herunterladen von GNOME-look und Box-look.
Wenn Sie auf der Registerkarte Widgets einen Standard-Widget-Stil auswählen möchten, klicken Sie auf diese Widget-Stile, um eine Vorschau anzuzeigen.
Merken, Die Standardoptionen in Lubuntu haben nur helle Designs, aber einige Benutzer mögen dunkle Designs, weil es für die Augen angenehm ist.
Nachdem Sie das entsprechende Thema heruntergeladen haben, entpacken Sie es aus der ZIP-Datei und kopieren Sie diesen Ordner in /usr/share/themes für die systemweite Installation und fügen Sie ihn auch in /home// ein.Themes für die benutzerspezifische Installation.
Gehen Sie als Nächstes zum Widget-Tab des Optionsmenüs "Look and Feel anpassen" und wählen Sie Ihr Design aus.
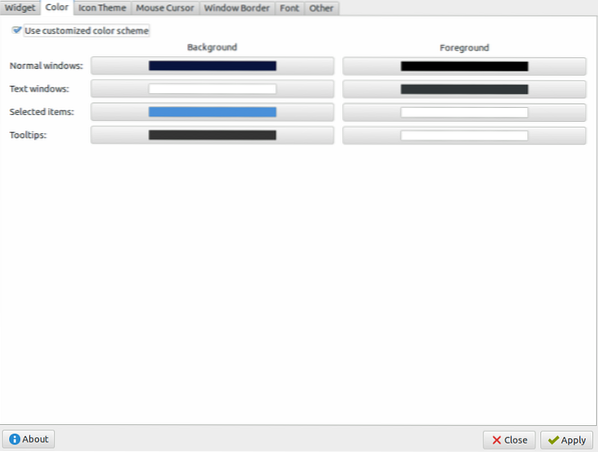
Gehen Sie danach zur Registerkarte „Farbe“, da Sie das Farbschema gemäß der Widget-Zulassung ändern können.
Gehen Sie nun auf die Registerkarte "Icon Theme", klicken Sie dann auf jedes Element für die Vorschau und wählen Sie eines davon entsprechend Ihren Anforderungen aus.
Sie können den Cursorstil auch über den „Mauscursor“ ändern.”
Wenn Sie den Rahmen des Fensters ändern möchten, gehen Sie zu "Fensterrahmen", damit es mehrere Optionen gibt, und Sie können auch verschiedene Arten von Rahmen daraus installieren.
Klicken Sie zuletzt auf Übernehmen, um die Änderungen für Ihr Lubuntu-System zu speichern.
Sie können die Openbox-Einstellungen auch anpassen, indem Sie in das Menü -> Einstellungen gehen und den Openbox-Konfigurationsmanager auswählen.
Falls Sie beim Anpassen der Designs den Netzschalter verloren haben, öffnen Sie Ihre Texteditoren und fügen Sie diesen Text ein:
[Desktop-Eintrag]Name=Kraft
Kommentar=Herunterfahren oder neu starten
Icon=System-Shutdown-Panel
Exec=/usr/bin/lxsession-logout
Kategorien=GTK;System;Einstellungen;
Typ=Anwendung
Speichern Sie nun diese Datei in /usr/share/applications und gehen Sie in die Startleiste der Anwendung, dann "Bearbeiten" Sie die Einstellungen zum Hinzufügen des Netzschalters erneut, und das war's.
Fazit
So passen Sie Lubuntu-Themes an, ohne Fehler und Probleme zu haben. Es ist ein schmerzloses Verfahren; Befolgen Sie sie entsprechend, um die Wahrscheinlichkeit von Problemen mit Ihrem System zu eliminieren. Sie können verschiedene Designs für Ihr System installieren, aber stellen Sie sicher, dass Sie vollständige Änderungen in Bezug auf Hintergrund, Symbole, Widgets und Rahmen vornehmen, um ein besseres Aussehen und Design zu erhalten.
 Phenquestions
Phenquestions


