Mit einer so breiten Palette von Funktionalitäten hat OpenCV im Laufe der Jahre seine Anwendung in der Gesichtserkennungstechnologie, medizinischen Bildgebung, Überwachungsvideos und sogar in kommerziellen Diensten wie VFX und Motion Tracking in der Filmindustrie gefunden.
Dieser Artikel enthält ein Tutorial, das Ihnen zeigt, wie Sie OpenCV 4 auf Ihrem Ubuntu 20 installieren.40-System und wie Sie diese Bibliothek optimal nutzen können, indem Sie die am häufigsten empfohlenen Pakete installieren.
Wir beginnen mit der Installation der OpenCV-Abhängigkeiten, bevor wir OpenCV installieren.
Schritt 1: Aktualisieren Sie Ihr System
Öffnen Sie zunächst das Terminal und geben Sie Folgendes ein, um Ihr System zu aktualisieren:
$ sudo apt update && upgrade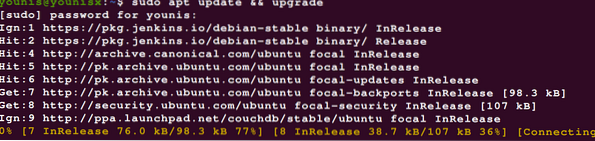
Schritt 2: Zusätzliche Bibliotheken herunterladen
Fordern Sie als Nächstes die Entwicklertools und visuellen I/O-Bibliotheken an und installieren Sie sie, um Bild- und Videodateien anzuzeigen und zu bearbeiten. Verwenden Sie dazu die folgenden Befehle:
$ sudo apt install build-essential cmake unzip pkg-config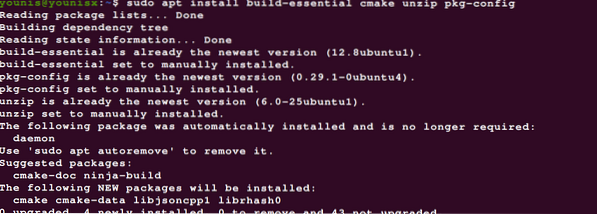
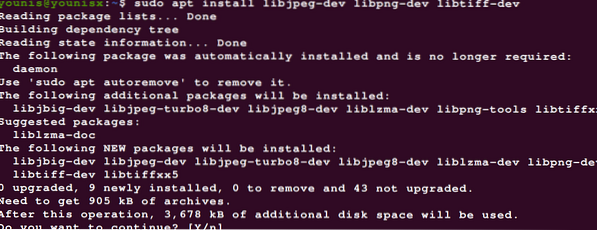
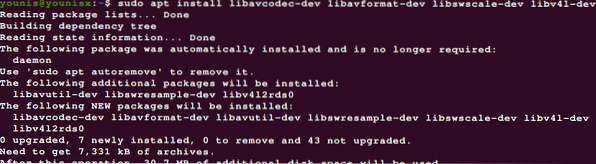
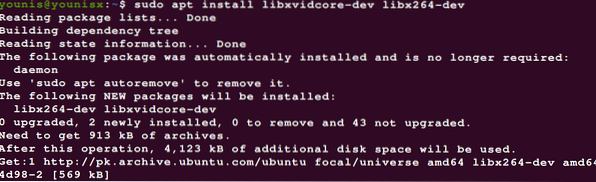
Um OpenCV weiter zu verbessern, installieren Sie die folgenden Pakete:
$ sudo apt install libatlas-base-dev gfortran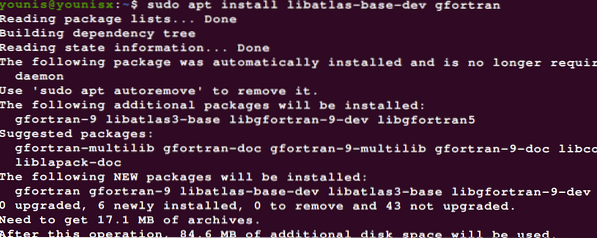
Schritt 3: Gnome ToolKit herunterladen
Gnome Toolkit (GTK) ist ein kostenloses Open-Source-Widget-Toolkit, mit dem GUIs erstellt werden können. Geben Sie den folgenden Befehl ein, um das Gnome Toolkit herunterzuladen:
$ sudo apt install libgtk-3-dev
Schritt 4: Python 3-Entwicklungsheader installieren
Verwenden Sie die folgenden Codes, um die Python 3-Entwicklungsheader zu installieren:
$ sudo apt-get install python3-dev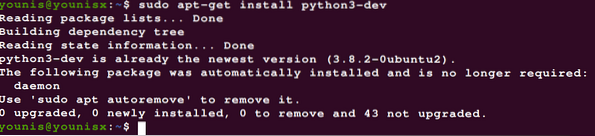
Hinweis: Falls Sie es noch nicht sagen konnten, führen wir die Installation mit Python 3-Bindungen durch.
Wenn die Abhängigkeiten installiert sind, können wir jetzt OpenCV herunterladen.
Schritt 5: OpenCV herunterladen
Das Herunterladen von OpenCV ist ziemlich einfach. Gehen Sie einfach zu Ihrem Home-Ordner und laden Sie OpenCV und opencv_contrib herunter, die mit einigen Mods geliefert werden, die die Funktionalität von OpenCV ergänzen. Geben Sie dazu Folgendes ein:
$ cd ~$ wget -O opencv.zip https://github.com/opencv/opencv/archive/4.0.0.Postleitzahl
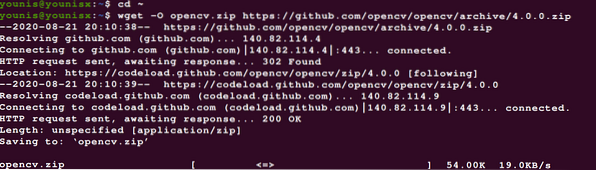
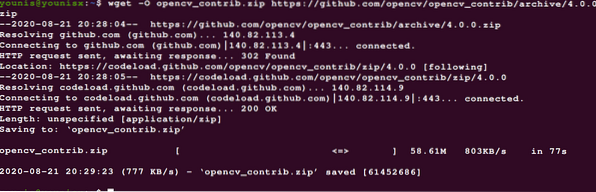
Als nächstes extrahieren Sie die Archive mit den folgenden Befehlen:
$ opencv entpacken.Postleitzahl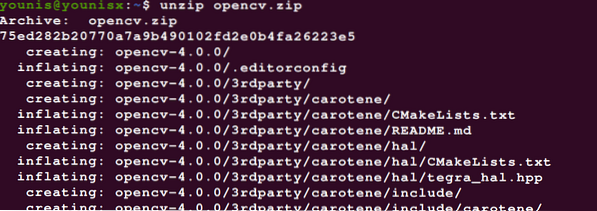
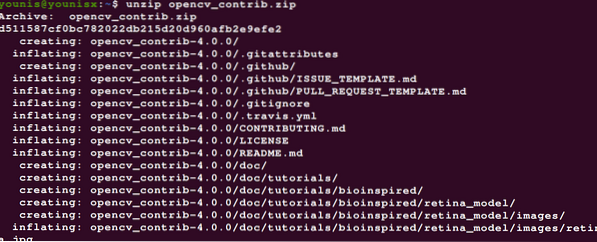
Dieser Schritt ist optional. Sie können die Verzeichnisse umbenennen, indem Sie die folgenden Befehle eingeben:
$ mv opencv-4.0.0 opencv

Schritt 6: Optimieren Sie Python 3 VE für OpenCV
In diesem Schritt installieren wir pip. Geben Sie dazu die folgenden Befehle ein:
$ wget https://bootstrap.pypa.io/get-pip.py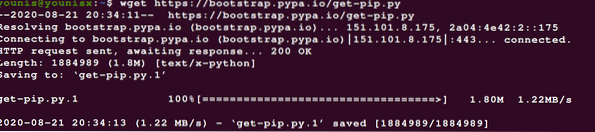

Schritt 7: Gewöhnen Sie sich an die VE für die Python-Entwicklung
In einer virtuellen Umgebung können Sie mit zwei parallelen Softwareversionsabhängigkeiten arbeiten.
Hier verwenden wir die Pakete virtualenv und virtualenvwrapper, um durch die virtuellen Python-Umgebungen zu navigieren.
Geben Sie Folgendes ein, um die Pakete virtualenv und virtualenvwrapper zu installieren und Python-VEs damit zu erstellen:
$ sudo pip install virtualenv virtualenvwrapper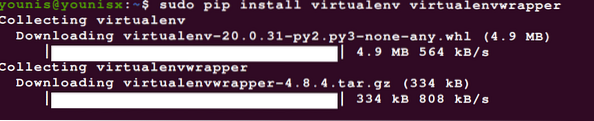

Geben Sie den folgenden Code ein, um Ihr ~/ anzuhängen.bashrc-Datei:
$ echo -e "\n# virtualenv und virtualenvwrapper" >> ~/.bashrc



Nun, source the~/.bashrc-Datei mit folgendem:
$ Quelle ~/.bashrc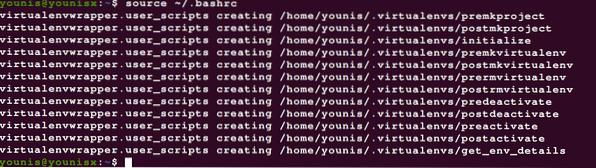
Schritt 8: Erstellen einer virtuellen Umgebung
Jetzt können wir mit der Erstellung einer virtuellen OpenCV 4 + Python 3-Umgebung fortfahren. Geben Sie den folgenden Code ein, um eine virtuelle Python 3-Umgebung zu erstellen.
$ mkvirtualenv cv -p python3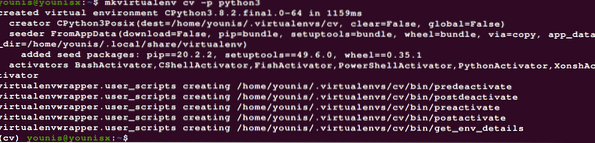
Wie Sie sehen können, haben wir unseren VE 'cv' genannt; Sie können Ihrem VE einen beliebigen Namen geben, obwohl es vorzuziehen ist, ihn kurz und relevant zu halten.
Wir haben die py3cv4 VE zur Verwendung mit Python 3 + OpenCV 4 erstellt. Geben Sie den folgenden Befehl ein, um zu sehen, in welcher VE Sie sich befinden:
$ Arbeitslebenslauf
Schritt 9: Installieren Sie NumPy
NumPy ist ein Python-Bibliothekspaket, das es erweitert, indem es mathematische Funktionen auf hoher Ebene installiert und mehrdimensionale Arrays und Matrizen unterstützt. Es ist wahrscheinlich praktisch, wenn Sie OpenCV verwenden, daher empfehlen wir Ihnen, es zu installieren. Geben Sie dazu den folgenden Befehl ein:
$ pip installiere numpy
Schritt 10: OpenCV 4 mit der virtuellen Umgebung verknüpfen
Suchen Sie die auf Ihrem System installierte Python-Version, indem Sie Folgendes eingeben:
$ Arbeitslebenslauf

Nachdem Sie nun die von Ihnen verwendete Python-Version kennen, können Sie das Verzeichnis site-packages überarbeiten.
Schritt 11: Überprüfen der Installation
Sie können überprüfen, ob OpenCV ordnungsgemäß installiert ist und problemlos funktioniert, indem Sie den folgenden Befehl eingeben:
$ Arbeitslebenslauf

Dies aktiviert die virtuelle Umgebung und führt den Python-Interpreter aus, der mit der gerade aktivierten VE verknüpft ist.
Fazit
Und damit ist es abgeschlossen. Dieser Artikel bietet eine exemplarische Vorgehensweise, die Ihnen hilft, OpenCV auf Ihrem Ubuntu-System zum Laufen zu bringen. Wir haben uns verschiedene Abhängigkeiten angesehen, die OpenCV mehr Funktionalität hinzufügen, und Ihnen gezeigt, wie Sie diese Abhängigkeiten installieren. Wir haben auch eine virtuelle Python 3-Umgebung erstellt und mit unserer OpenCV-Installation verknüpft. Nachdem Sie die in diesem Artikel aufgeführten Schritte ausgeführt haben, sollten Sie OpenCV erfolgreich auf Ihrem Ubuntu 20 . installiert haben.24 Server.
 Phenquestions
Phenquestions


