Methode zum Wiederherstellen eines vorherigen Commits in Git in Ubuntu 20.04:
Um Ihnen die Methode zum Wiederherstellen eines früheren Commits in Git in Ubuntu 20 zu erklären.04 haben wir ein Beispielszenario entworfen. In diesem Szenario ändern wir zuerst eine bereits vorhandene Datei namens abc.TXT. Außerdem haben wir zwei weitere Dateien in unserem Testprojekt-Repository namens Stash1.txt und Stash2.txt, die wir zuvor nicht übertragen hatten. Also werden wir all diese Änderungen auf einmal vornehmen. Dann werden wir versuchen, zu einem früheren Zustand zurückzukehren i.e. ein Zustand, in dem weder die Dateien Stash1.txt und Stash2.txt existierte noch die Datei abc.txt wurde geändert. Um dieses Szenario näher zu erläutern, möchten wir Sie durch die folgenden Schritte führen:
Schritt 1: Wechseln Sie zu Ihrem Git-Projektverzeichnis:
Zuerst gehen wir wie unten gezeigt in das Verzeichnis, in dem sich unser Git-Projekt-Repository befindet:
cd /home/kbuzdar/simplegit-progit
Sobald dieser Befehl ausgeführt wird, ändert er den Standardpfad Ihres Terminals, wie in der folgenden Abbildung gezeigt:

Schritt #2: Listen Sie den Inhalt Ihres Git-Projektverzeichnisses auf:
Jetzt listen wir den Inhalt unseres Testprojekt-Repositorys auf, um zu sehen, welche Dateien bereits vorhanden sind. Der Inhalt unseres Git-Projekt-Repositorys kann mit dem unten angegebenen Befehl aufgelistet werden:
ls
Der Inhalt unseres Git-Projekt-Repositorys ist in der folgenden Abbildung dargestellt:

Schritt 3: Öffnen und ändern Sie eine beliebige Datei in Ihrem Git-Projektverzeichnis:
Wir haben die Datei abc . ausgewählt.txt aus unserem Git-Projekt-Repository zum Ändern. Nun öffnen wir diese Datei mit dem Nano-Editor wie unten gezeigt:
sudo nano abc.TXT
Diese Datei enthält zufälligen Text, wie in der folgenden Abbildung gezeigt:
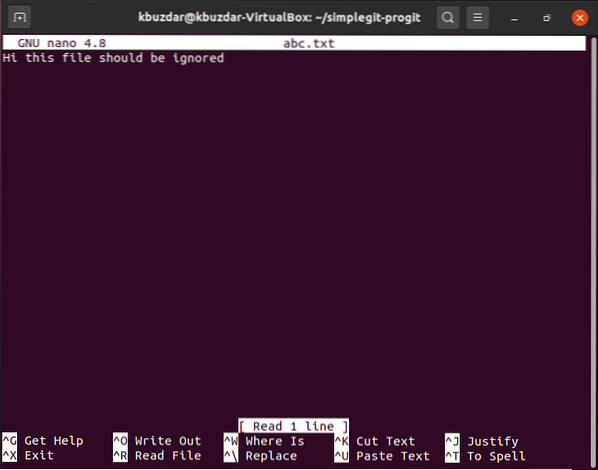
Wir werden diesen Text ändern, indem wir ein „nicht“ hinzufügen, wie im Bild unten gezeigt. Nachdem wir diese Änderung vorgenommen haben, verlassen wir einfach den Nano-Editor und speichern unsere Datei abc.TXT.

Schritt #4: Reinitialisieren Sie Ihr Git-Projekt-Repository:
Nachdem wir alle gewünschten Änderungen vorgenommen haben, müssen wir unser Git-Projekt-Repository mit Hilfe des folgenden Befehls neu initialisieren:
git init
Nach der Ausführung dieses Befehls wird Git neu initialisiert, während die im Bild unten gezeigte Nachricht auf Ihrem Terminal angezeigt wird:

Schritt # 5: Fügen Sie die Änderungen zu Ihrem Git-Projekt-Repository hinzu:
Jetzt müssen wir die Änderungen zu unserem Git-Projekt-Repository hinzufügen, indem wir den folgenden Befehl ausführen:
git hinzufügen.
Die erfolgreiche Ausführung dieses Befehls wird auf unserem Ubuntu 20 nichts anzeigen.04 Klemme.
Schritt # 6: Übernehmen Sie die neu vorgenommenen Änderungen in Ihrem Git-Projekt-Repository:
Nachdem wir die Änderungen zu unserem Git-Projekt-Repository hinzugefügt haben, werden wir diese Änderungen mit dem folgenden Befehl festschreiben:
git commit -m „Anzuzeigende Nachricht“Hier können Sie "Anzuzeigende Nachricht" mit der tatsächlichen Nachricht ändern, die angezeigt werden soll, während dieser Befehl ausgeführt wird.

Wenn dieser Befehl ausgeführt wird, werden Sie feststellen, dass unsere beiden Dateien, die zuvor nicht festgeschrieben wurden,.e. Vorrat1.txt und Stash2.txt wird übergeben.

Schritt # 7: Überprüfen Sie den Git-Commit-Verlauf:
Jetzt überprüfen wir den Git-Commit-Verlauf, um zu sehen, ob unser letzter Commit protokolliert wurde oder nicht. Der Git-Commit-Verlauf kann mit dem folgenden Befehl überprüft werden:
git log --pretty=oneline
Sie können leicht aus dem Git-Commit-Verlauf im Bild unten sehen, dass der Head auf unseren letzten Commit zeigt i.e. die Transaktion, bei der wir die Dateien Stash1 festgeschrieben haben.txt, Stash2.txt und abc.txt (nach Änderung). Außerdem notieren wir uns die Transaktions-ID dieses Commits aus dem Commit-Verlauf, damit wir sie im nächsten Schritt rückgängig machen können, während wir diese ID verwenden.
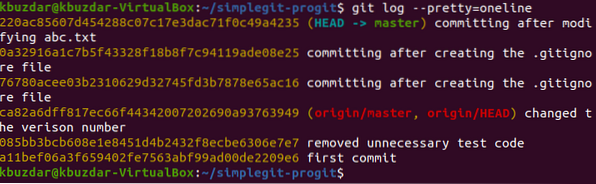
Schritt # 8: Führen Sie die Operation „git revert“ aus:
Die ersten fünf Zeichen der Transaktions-ID unserer letzten Transaktion sind 220ac. Diese Zeichen werden verwendet, um auf diesen Commit zu verweisen. Jetzt werden wir diesen Commit mit Hilfe des folgenden Befehls rückgängig machen:
git revert 220ac
Wenn dieser Befehl ausgeführt wird, wird im Nano-Editor eine Meldung angezeigt, dass Ihre Transaktion mit der Transaktions-ID 220ac wie in der Abbildung unten gezeigt zurückgesetzt wird:
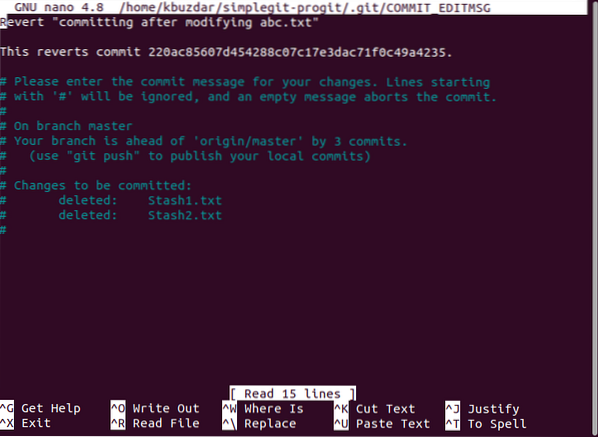
Sie müssen Strg+X drücken, nachdem Sie diese Meldung gesehen haben, damit Sie den genauen Status auf Ihrem Terminal sehen können, wie in der folgenden Abbildung gezeigt. Dieser Status teilt uns mit, dass die zuvor vorgenommenen Änderungen.e. die Modifikation von abc.txt und das Hinzufügen von Stash1.txt und Stash2.txt wurden zurückgesetzt. Es bedeutet auch, dass jetzt unsere Datei abc.txt wird wieder im vorherigen Zustand sein i.e. es wird seinen ursprünglichen Inhalt ohne Änderung darstellen. Außerdem sind die Dateien Stash1.txt und Stash2.txt wird gelöscht.
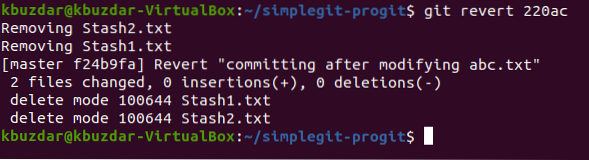
Schritt 9: Überprüfen Sie den Git-Commit-Verlauf noch einmal:
Jetzt werden wir unseren Git-Commit-Verlauf noch einmal überprüfen, um die aktuelle Situation zu sehen. Wenn die Revert-Operation erfolgreich durchgeführt wurde, weist der Leiter unseres Projekts auf diese Revert-Transaktion hin, wie in der folgenden Abbildung hervorgehoben:
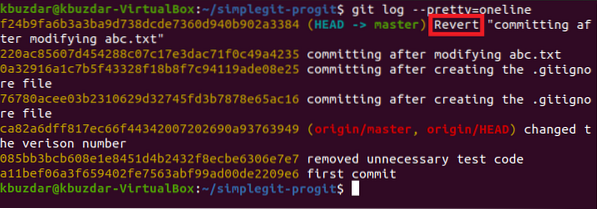
Schritt # 10: Überprüfen Sie, ob der Befehl „git revert“ erfolgreich funktioniert hat oder nicht:
Allerdings haben wir bereits gesehen, dass unser Projektleiter derzeit auf die revert-Transaktion verweist, was ausreicht, um anzuzeigen, dass der Befehl „git revert“ ordnungsgemäß funktioniert hat function. Wir können dies jedoch immer noch sicherstellen, indem wir den Git-Status überprüfen. Hier können wir sehen, dass keine Dateien mehr übertragen werden müssen, als die, die zuvor vorhanden waren.e. Stash1 und Stash2 wurden bereits durch den Revert-Vorgang gelöscht. Daher müssen keine neuen Dateien mehr übergeben werden, wie in der folgenden Abbildung gezeigt:
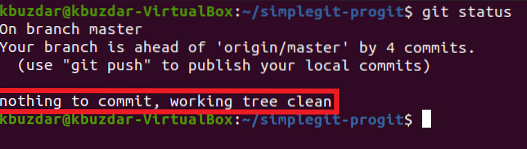
Wir können auch versuchen, den Inhalt unseres Git-Projekt-Repositorys aufzulisten, um das Löschen der Dateien Stash1 zu bestätigen.txt und Stash2.txt wie im Bild unten gezeigt. Zu beachten ist hier, dass die Dateien Stash1.txt und Stash2.txt wurden von unserer Revert-Operation nur deshalb gelöscht, weil vor dem Festschreiben der Transaktion mit der Transaktions-ID 220ac diese beiden Dateien nicht vorhanden waren. Aus diesem Grund existieren diese Dateien nach dem Zurücksetzen dieses Commits nicht mehr. Wenn Sie jedoch die Zurücksetzungsoperation bei dieser Zurücksetzungstransaktion erneut ausführen, ist.e. Sie werden versuchen, die Auswirkungen der gerade durchgeführten Zurücksetzungsoperation aufzuheben, dann können Sie diese beiden Dateien wieder sehen.

Schließlich können wir auch unsere Datei abc überprüfen.txt noch einmal, um zu sehen, ob es wieder mit seinem ursprünglichen Inhalt ist oder nicht. Wir werden diese Datei einfach erneut mit dem Nano-Editor öffnen und Sie werden anhand des folgenden Bildes feststellen, dass die Änderung, die wir zuvor an dieser Datei vorgenommen haben, rückgängig gemacht wurde.
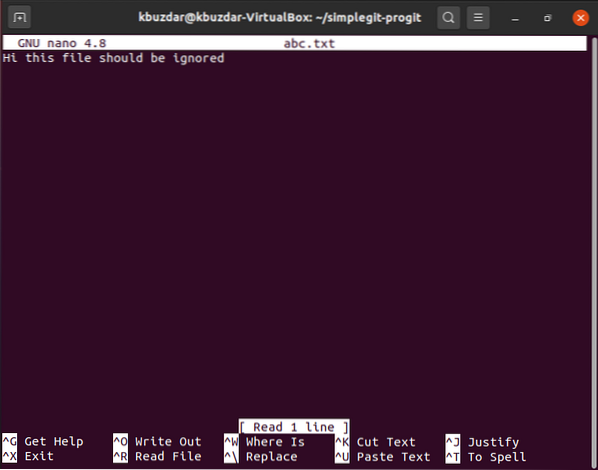
Fazit:
Wenn Sie das detaillierte Szenario durchgehen, das Ihnen in diesem Artikel vorgestellt wird, können Sie hoffentlich den Befehl „git revert“ in Ubuntu 20 verwenden.04 sehr effektiv. Dieser Befehl hebt die Wirkung jeder vorherigen Transaktion auf, während der Eintrag im „git log“ beibehalten wird, sodass Sie jederzeit bequem zu dieser Transaktion zurückkehren können. Mit anderen Worten, wir können sagen, dass der Befehl „git revert“ eine Transaktion festschreibt, die eine genaue Umkehrung eines zuvor festgeschriebenen Befehls ist (ohne den vorherigen Commit zu löschen). Genau deshalb gelingt es ihm, seine Wirkung aufzuheben.
 Phenquestions
Phenquestions


