Methoden zum Ändern des Hostnamens in Oracle Linux 8
Es gibt zwei Methoden, mit denen Sie den Hostnamen Ihres Oracle Linux 8-Systems ändern können:
- Die GUI-Methode (Graphical User Interface)
- Die CLI-Methode (Command Line Interface)
In den folgenden Abschnitten erfahren Sie, wie Sie den Hostnamen Ihres Servers mit jeder dieser Methoden ändern.
Methode I: Die GUI-Methode
Um den Hostnamen Ihres Oracle Linux 8-Systems mithilfe der GUI-Methode zu ändern, führen Sie die folgenden fünf schnellen Schritte aus.
Schritt 1: Überprüfen Sie den aktuellen Hostnamen
Bevor Sie versuchen, den Hostnamen Ihres Oracle Linux 8-Systems zu ändern, sollten Sie zuerst den aktuellen Hostnamen überprüfen, damit Sie nach der Änderung des Hostnamens leicht überprüfen können, ob die Änderungen vorgenommen wurden. Um den aktuellen Hostnamen Ihres Oracle Linux 8-Systems zu überprüfen, starten Sie das Terminal und führen Sie dann den folgenden Befehl im Terminal aus:
$ hostnamectl
Das hostnamectl Befehl zeigt den Hostnamen Ihres Systems sowie einige andere systembezogene Details wie Informationen zu Architektur, Kernel, Betriebssystem und mehr an. Der aktuelle Hostname meines Oracle Linux 8 Systems ist 10 is.0.2.15, wie Sie im folgenden Bild sehen können:
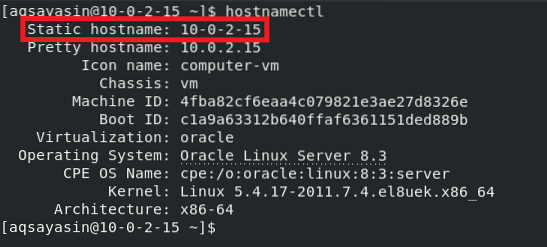
Schritt 2: Auf die Systemeinstellungen zugreifen
Jetzt ändern wir den Hostnamen, den wir im vorherigen Schritt gefunden haben. Dazu müssen wir zunächst auf die Oracle Linux 8-Systemeinstellungen zugreifen. Klicken Sie einfach mit der rechten Maustaste auf eine beliebige Stelle auf Ihrem Oracle Linux 8-Desktop und wählen Sie die Option Einstellungen aus dem angezeigten Dropdown-Menü. Dieser Schritt ist in der folgenden Abbildung hervorgehoben:
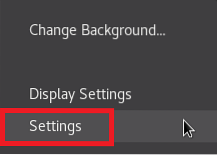
Schritt 3: Zugriff auf Systemdetails
Nachdem Sie im Dropdown-Menü auf die Option Einstellungen geklickt haben, wird das Fenster Oracle Linux 8 Systemeinstellungen auf Ihrem Bildschirm angezeigt. Verwenden Sie die Bildlaufleiste im linken Bereich dieses Fensters, um nach unten zu scrollen und die Registerkarte Details zu finden, wie in der Abbildung unten hervorgehoben. Diese Registerkarte entspricht den Oracle Linux 8-Systemdetails; Klicken Sie einfach auf diese Registerkarte, um auf die Systemdetails zuzugreifen.
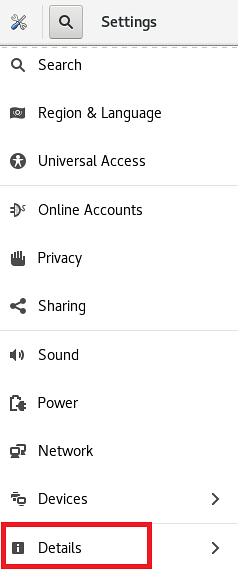
Schritt 4: Hostnamen ändern
Wenn Sie im Fenster Oracle Linux 8 System Settings auf die Registerkarte Details klicken, können Sie alle grundlegenden systembezogenen Details wie Speicher, Prozessor, Betriebssystemtyp usw. anzeigen. Hier sehen Sie auch ein Feld, das dem Gerätenamen entspricht, wie in der folgenden Abbildung hervorgehoben. Der Gerätename ist tatsächlich der Hostname Ihres Oracle Linux 8-Systems.
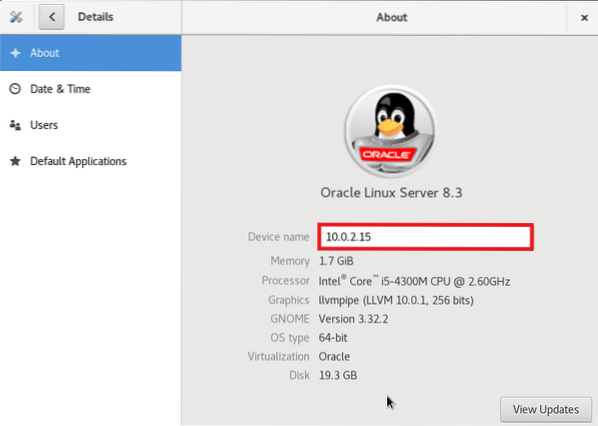
Geben Sie in das Textfeld, das dem Gerätenamen-Tag entspricht, einen beliebigen Hostnamen Ihrer Wahl ein. Wir haben uns entschieden, unseren Gerätenamen oder Hostnamen von 10 . zu ändern.0.2.15 nach Aqsa Yasin, wie im Bild unten hervorgehoben. Nachdem Sie diese Änderungen vorgenommen haben, schließen Sie Ihr Oracle Linux 8-Systemeinstellungen-Fenster und die Änderung des Hostnamens sollte abgeschlossen sein.
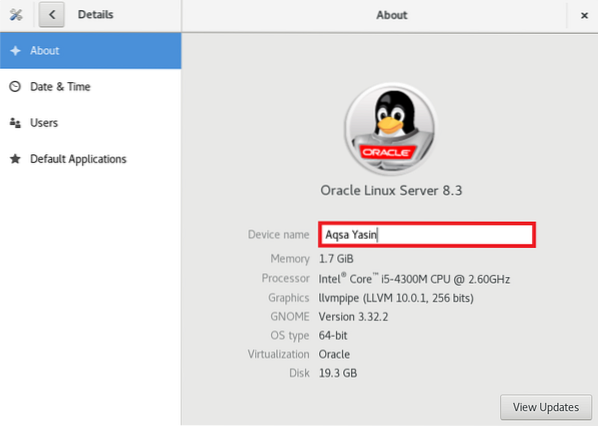
Schritt 5: Überprüfen Sie, ob sich der Hostname geändert hat
Inzwischen sollte der Hostname unseres Oracle Linux 8 Systems erfolgreich geändert worden sein. Wenn Sie jedoch versuchen, Ihre Systemeinstellungen zu ändern, empfiehlt es sich immer zu überprüfen, ob die gewünschten Änderungen vorgenommen wurden. Führen Sie den folgenden Befehl erneut aus, um zu überprüfen, ob der Hostname Ihres Oracle Linux 8-Systems geändert wurde:
$ hostnamectl
Wie Sie im hervorgehobenen Teil der Ausgabe dieses Befehls sehen können, ist es uns gelungen, den Hostnamen unseres Oracle Linux 8-Systems von 10 . zu ändern.0.2.15 nach Aqsa Yasin. Sie können jeden anderen Hostnamen Ihrer Wahl wählen.
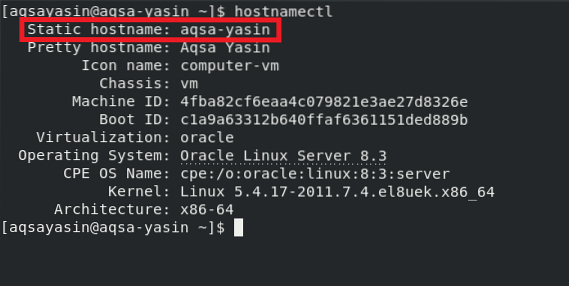
Methode II: Die Befehlszeilenmethode
Um den Hostnamen Ihres Oracle Linux 8-Systems über das Terminal zu ändern, führen Sie die folgenden zwei einfachen Schritte aus.
Schritt 1: Hostnamen ändern
Bevor Sie diesen Schritt ausführen, können Sie Ihren aktuellen Hostnamen überprüfen, wie wir es in Methode # 1 getan haben, indem Sie die hostnamectl Befehl. Nachdem Sie den aktuellen Hostnamen überprüft haben, können Sie den Hostnamen ändern, indem Sie den folgenden Befehl in Ihrem Oracle Linux 8-Terminal ausführen:
$ hostnamectl set-hostname NeuerHostnameErsetzen Sie hier NewHostname durch den Namen, den Sie als neuen Hostnamen verwenden möchten. Wir haben den Hostnamen in Aqsa geändert, wie im Bild unten gezeigt:

Wenn dieser Befehl fehlerfrei ausgeführt wird, werden keine Meldungen im Terminal angezeigt, wie in der folgenden Abbildung gezeigt:

Schritt 2: Überprüfen Sie, ob sich der Hostname geändert hat
Nachdem Sie den Hostnamen Ihres Oracle Linux 8-Systems über das Terminal geändert haben, können Sie ihn jetzt einfach überprüfen, indem Sie den folgenden Befehl ausführen:
$ hostnamectl
Wie in der folgenden Abbildung hervorgehoben, lautet unser statischer Hostname jetzt Aqsa. Es wurde also bestätigt, dass es uns gelungen ist, den Hostnamen unseres Oracle Linux 8-Systems zu ändern.
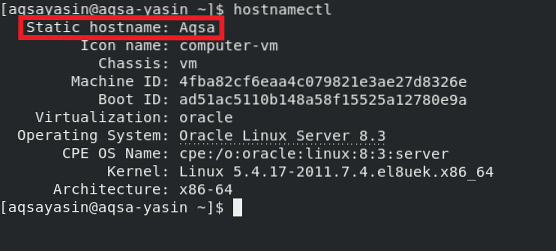
Fazit
In diesem Artikel haben wir Ihnen sowohl die GUI-basierte Methode als auch die CLI-basierte Methode zum Ändern des Hostnamens Ihres Oracle Linux 8-Systems vorgestellt. Sie können wählen, welche Methode für Sie am bequemsten ist. Wenn Sie einer dieser Methoden folgen, können Sie den Hostnamen Ihres Oracle Linux 8-Systems so oft ändern, wie Sie möchten. Wenn Sie bei der Benennung Ihres Geräts einen Fehler machen, können Sie ihn korrigieren, sobald Sie ihn bemerken, indem Sie die in diesem Artikel beschriebenen Methoden befolgen.
 Phenquestions
Phenquestions


