Eine Partition muss formatiert werden, um sie für die Verwendung vorzubereiten, aber eine Partition kann auch formatiert werden, um alle ihre Daten zu löschen, ein anderes Dateisystem einzurichten oder Fehler zu beheben. In diesem Artikel zeigen wir Ihnen, wie Sie Festplattenpartitionen unter Linux formatieren, vorausgesetzt, Sie haben die Zielpartition bereits erstellt.
Formatieren von Festplattenpartitionen unter Linux
Abhängig von den verwendeten Werkzeugen kann der Formatierungsprozess auf zwei Arten durchgeführt werden. Bevor Sie beginnen, stellen Sie jedoch sicher, dass sich keine Daten auf der Partition befinden, die Sie befürchten, zu verlieren.
Formatieren einer Partition mit einer GUI
Diese Methode ist wahrscheinlich für die meisten Linux-Benutzer geeigneter, da sie eine Benutzeroberfläche bietet und den Prozess bei jedem Schritt erklärt. Um Ihnen zu zeigen, wie Sie diesen Vorgang durchführen, verwenden wir GParted: einen Open-Source-Partitionseditor, der eine organisierte Benutzeroberfläche zum Verwalten von Festplattenpartitionen bietet offers.
Mit GParted können Sie Partitionen ohne Datenverlust skalieren, kopieren und verschieben und Daten aus verlorenen Partitionen retten rescue. GParted ist bei den meisten Linux-Distributionen nicht vorinstalliert, aber Sie können es mit dem entsprechenden Installationsbefehl für Ihre Linux-Distribution installieren.
Für Debian/Ubuntu und Derivate:
$ sudo apt install gparted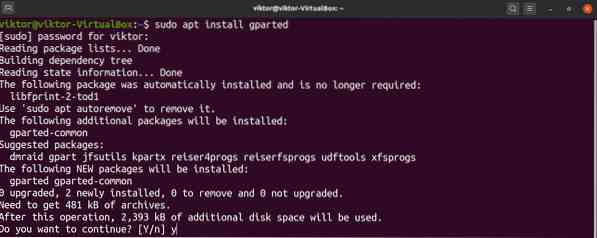
Für Fedora und Derivate:
Für openSUSE, SUSE Linux und Derivate:
$ sudo zypper install gpartedFür Arch Linux und Derivate:
$ sudo pacman -S gpartedGParted kann unabhängig von Ihrer Distribution auch über Live-CD/USB verwendet werden. Die offizielle GParted-Live-ISO finden Sie hier. Dazu müssen Sie einen bootfähigen USB-Stick erstellen. (Klicken Sie hier, um zu erfahren, wie Sie ein bootfähiges USB-Flash-Laufwerk von einem ISO erstellen.)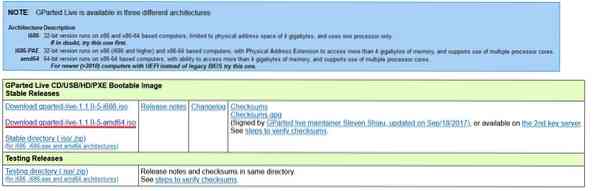
Starten Sie jetzt GParted. GParted benötigt zum Starten eine Root-Berechtigung, da es Änderungen auf Systemebene vornimmt.
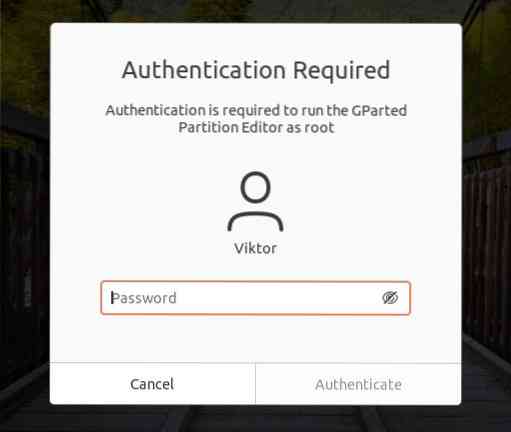
Das Bild unten zeigt das Hauptfenster von GParted. Wählen Sie zuerst die entsprechende Festplatte in der oberen rechten Ecke aus. In unserem Fall ist nur eine Festplatte angeschlossen.
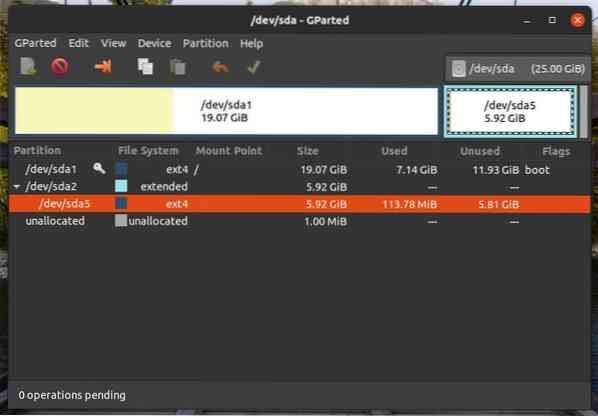
Die zu formatierende Zielpartition ist /dev/sda5. Klicken Sie mit der rechten Maustaste auf die Zielpartition, klicken Sie dann auf „Formatieren in“ und wählen Sie das Zieldateisystemformat aus. Für Linux ist ext3/ext4 das am besten geeignete Dateisystemformat. Wenn Sie die Partition mit anderen Betriebssystemen verwenden möchten, verwenden Sie besser fat16/fat32. Sie können jedoch auch andere Dateisystemformate verwenden, wenn es Ihren Anforderungen entspricht.
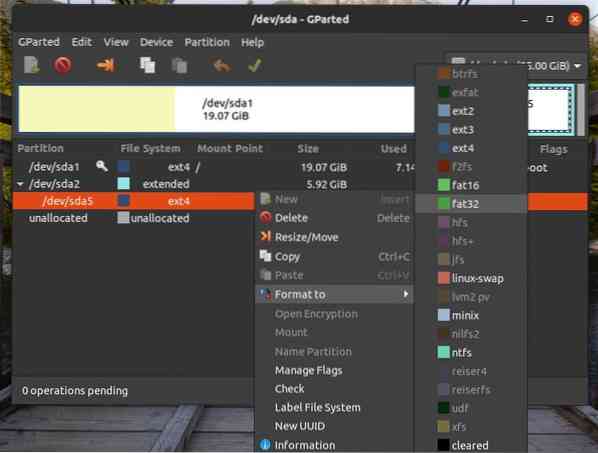
Befolgen Sie die obigen Schritte für alle Ihre Zielpartitionen. Klicken Sie dann auf die Schaltfläche „Übernehmen“. Durch Klicken auf „Übernehmen“ können Sie sicherstellen, dass Ihre Konfiguration korrekt ist, bevor Ihre Änderungen abgeschlossen werden.
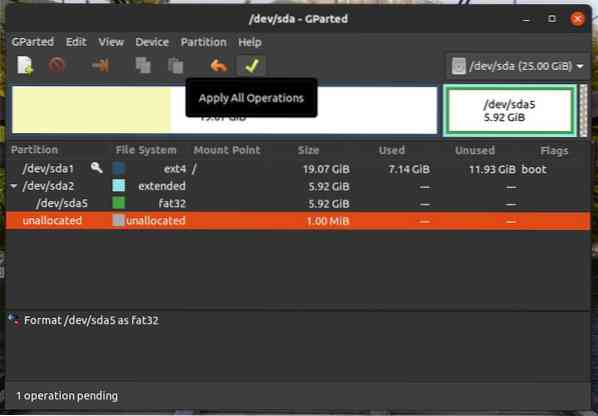
GParted fragt Sie dann, ob Sie die Aufgaben wirklich ausführen möchten. Sobald Sie bestätigt haben, dass es sicher ist, fortzufahren, klicken Sie auf „Anwenden“.
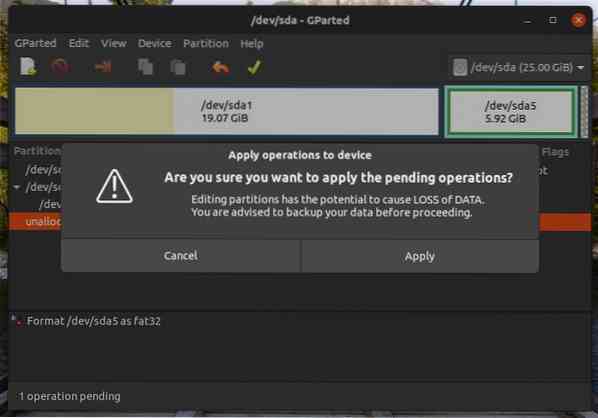
Dann beginnt die Operation. Klicken Sie auf „Schließen“, wenn der Vorgang abgeschlossen ist.
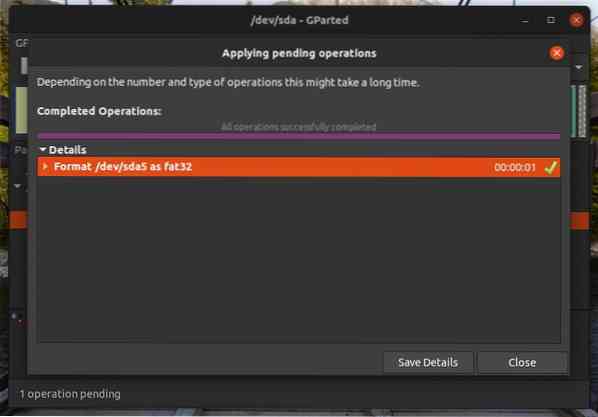
Formatieren einer Partition mit CLI
Dieser Prozess ist komplexer als der mit GParted. Für Experten und fortgeschrittene Benutzer kann diese Methode jedoch bequemer sein.
Zuerst können wir alle vorhandenen Partitionen auflisten, indem wir den folgenden Befehl verwenden:
$ lsblk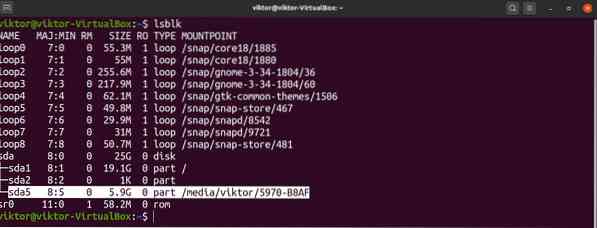
Wenn Sie alle nicht formatierten Partitionen auflisten möchten, führen Sie die lsblk Befehl mit dem Flag -f wie folgt:
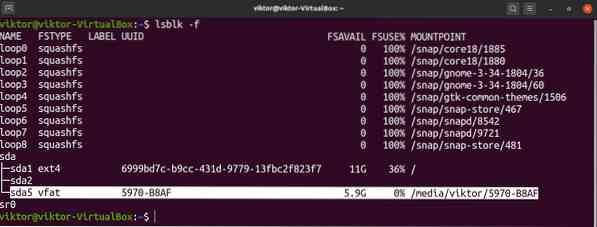
Hier ist unsere Zielpartition /dev/sda5, und wie Sie sehen können, ist sie bereits gemountet. Sie können eine bereits gemountete Partition nicht formatieren. Um eine Partition auszuhängen, führen Sie den folgenden Befehl aus. Beachten Sie, dass Sie den Partitions-Mount-Punkt von jedem der lsblk Befehle.

Jetzt kann die Partition formatiert werden. Stellen Sie vor dem Fortfahren sicher, dass sich keine wichtigen Daten auf der Partition befinden. Im Gegensatz zu GParted wird die Partition sofort formatiert, sobald der Befehl ausgeführt wird.
Wenn Sie fertig sind, führen Sie den folgenden Befehl aus. Hier verwenden wir das mkfs-Tool, um die Partition zu formatieren. Das mkfs-Tool unterstützt eine Vielzahl von Dateisystemen, einschließlich ext3, ext4, fat16, fat32, ntfs, apfs und hfs. In diesem Beispiel erstellen wir ein ext4-Dateisystem unter /dev/sda5.
$ sudo mkfs -v -t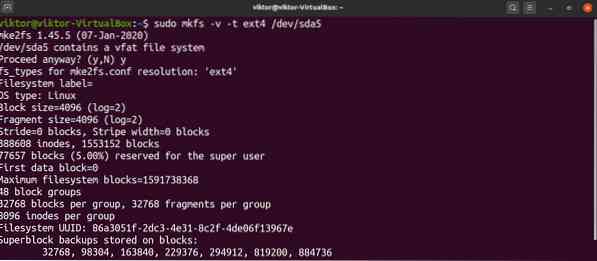
Der obige Befehl kann auch anders ausgeführt werden run. Hier erstellt der Befehl ein ext4-Dateisystem unter /dev/sda5.
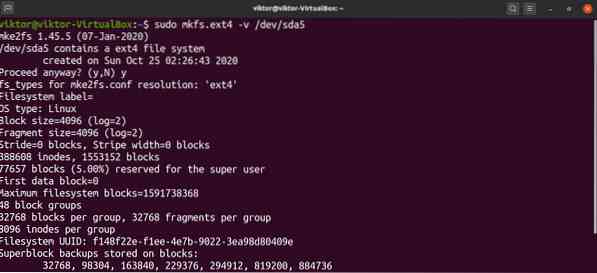
Voila! Die Partition wurde erfolgreich formatiert! Um es zu verwenden, müssen Sie es erneut montieren. Klicken Sie hier, um zu erfahren, wie Sie den Linux-Mount-Befehl zum Mounten von Dateisystemen verwenden.
Abschließende Gedanken
Hier haben wir Ihnen gezeigt, wie Sie eine Festplattenpartition mit zwei praktischen Methoden formatieren können. Mit den richtigen Tools und Kenntnissen ist die Formatierung von Festplattenpartitionen keine von Natur aus schwierige Aufgabe, aber es ist wichtig, dass Sie überprüfen, ob dabei wichtige Daten verloren gehen.
Darüber hinaus sollten Sie die Belastungen berücksichtigen, die dieser Prozess auf ein Laufwerk ausüben kann. Wenn Sie eine SSD oder ein RAID mit mehreren HDD/SSD verwenden, kann sich die geschriebene Datenmenge negativ auf die Lebensdauer der Speichergeräte auswirken. Auch wenn moderne Speichergeräte relativ widerstandsfähig sind, ist der Prozess umso riskanter, je älter das Speichergerät ist.
 Phenquestions
Phenquestions


