CentOS 8 ISO-Installationsabbild herunterladen
Besuchen Sie zunächst die offizielle Website von CentOS über einen Webbrowser. Sobald die Seite geladen ist, klicken Sie auf CentOS Linux-DVD-ISO Schaltfläche wie im Screenshot unten markiert.
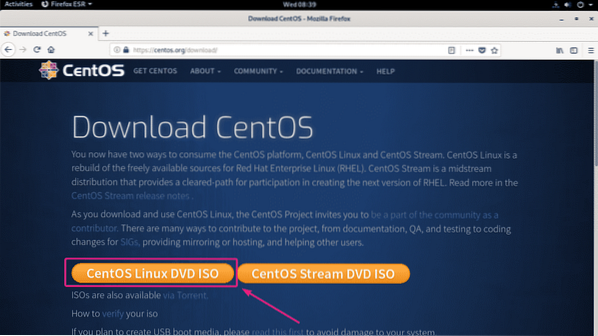
Klicken Sie nun auf den Mirror-Link, der Ihnen geografisch näher ist.
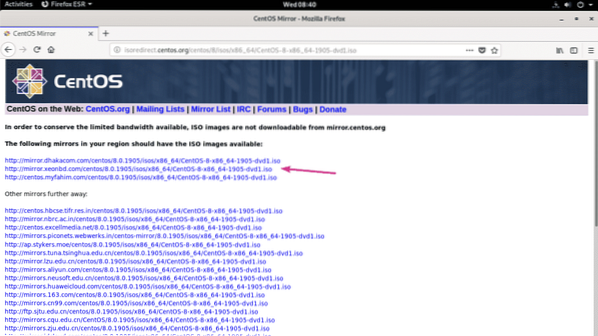
Klicken Sie nun auf Datei speichern.
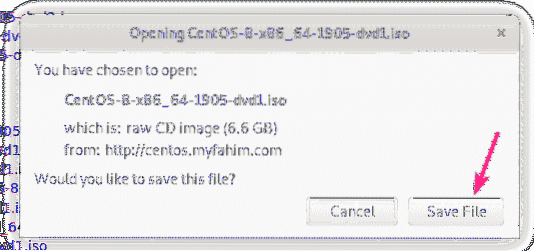
Ihr Browser sollte mit dem Herunterladen des CentOS 8 ISO-Installationsabbilds beginnen. Es kann eine Weile dauern, bis der Download abgeschlossen ist.
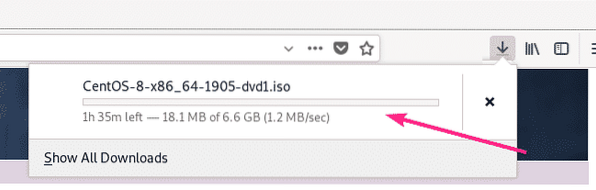
Verschieben des CentOS 8-ISO-Image in den KVM-Speicherpool:
Sobald das CentOS 8-ISO-Image heruntergeladen wurde, sollten Sie das ISO-Image in Ihren KVM-Speicherpool verschieben, in dem Sie normalerweise alle Ihre ISO-Dateien aufbewahren. In meinem Fall befindet sich der Speicherpool im Pfad /kvm/iso/.
Wie Sie sehen können, befindet sich das CentOS 8 ISO-Image im ~/Downloads Verzeichnis.
$ls -lh ~/Downloads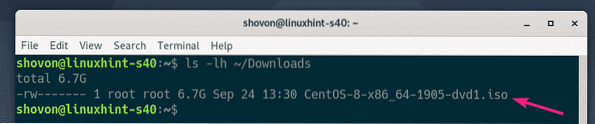
Verschieben Sie nun das CentOS 8-ISO-Image in den KVM-ISO-Speicherpool (/kvm/iso in meinem Fall) wie folgt:
$ sudo mv ~/Downloads/CentOS-8-x86_64-1905-dvd1.iso /kvm/iso/
Wie Sie sehen, wird das CentOS 8-ISO-Image in den KVM-ISO-Speicherpool verschoben.

Erstellen einer virtuellen KVM-Maschine (VM) mit dem Virtual Machine Manager:
Öffnen Sie nun den Virtual Machine Manager. Dann Rechtsklick (Maus) auf QEMU/KVM Verbindung und klicken Sie auf Neu.
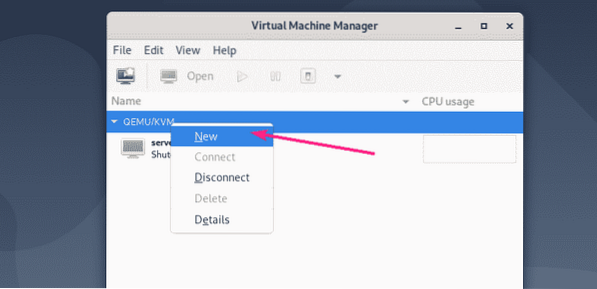
Wählen Sie nun Lokales Installationsmedium (ISO-Image oder CD-ROM) und klicke auf Nach vorne.
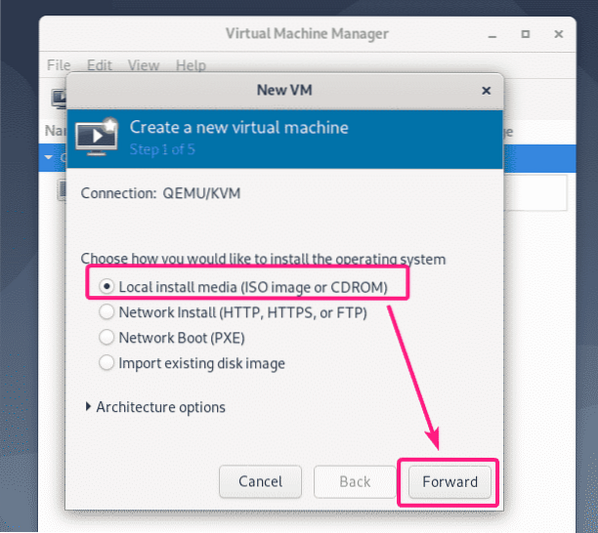
Klicken Sie nun auf Durchsuche…
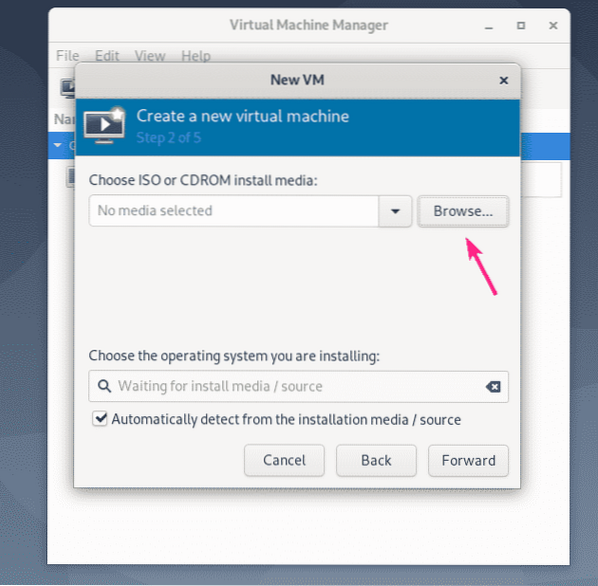
Wählen Sie nun das CentOS 8 ISO-Image aus dem ISO-Speicherpool aus und klicken Sie auf Wählen Sie Lautstärke.
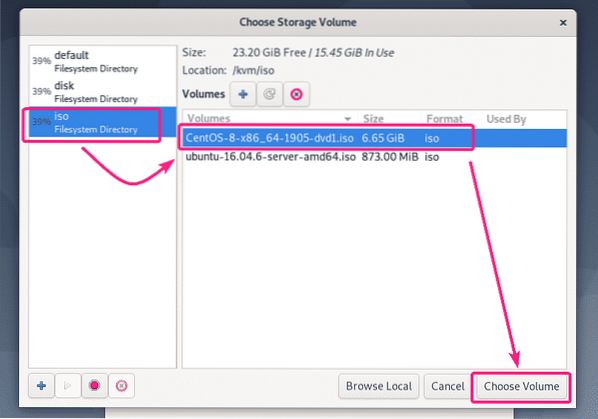
Deaktivieren Sie jetzt Automatisch vom Installationsmedium / der Quelle erkennen, eintippen roter Hut in das Suchfeld und wählen Sie Red Hat Enterprise Linux 8.0 (rhel8.0) von der Liste.
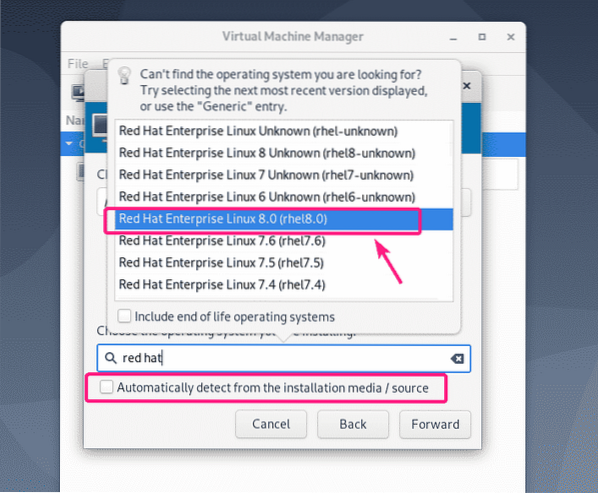
Klicken Sie dann auf Nach vorne.
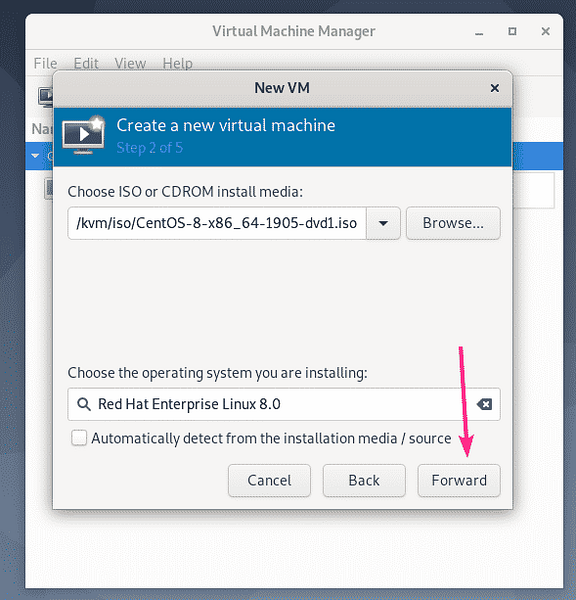
Geben Sie nun die Speichermenge ein, die diese VM haben soll, und die Anzahl der CPUs, die der VM zugewiesen werden sollen.
Für CentOS 8 Headless-Server, 1 GB oder 1024 MB ist mehr als genug.
Für CentOS 8 Server mit GUI sollten Sie zumindest zuweisen 3-4 GB oder 3072-4096 MB der Erinnerung.
Wenn Sie fertig sind, klicken Sie auf Nach vorne.
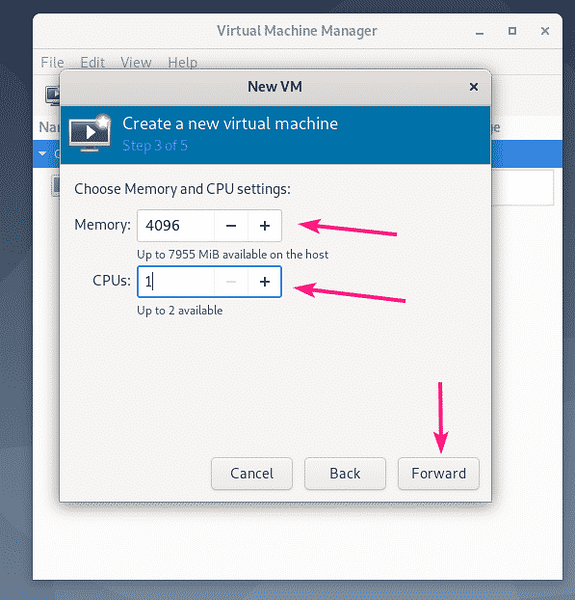
Nun müssen Sie eine virtuelle Festplatte für die VM erstellen.
Der Standardspeicherpool, in dem das Image der virtuellen Festplatte gespeichert wird, ist /var/lib/libvirt/images.
Wenn Sie den Standardspeicherpool verwenden möchten, wählen Sie Erstellen Sie ein Disk-Image für die virtuelle Maschine und geben Sie die Größe der virtuellen Festplatte in GB ein und klicken Sie auf Nach vorne.

Wenn Sie das Image der virtuellen Festplatte in einem anderen Speicherpool speichern möchten, wählen Sie Benutzerdefinierten Speicher auswählen oder erstellen. Klicken Sie dann auf Verwalten…
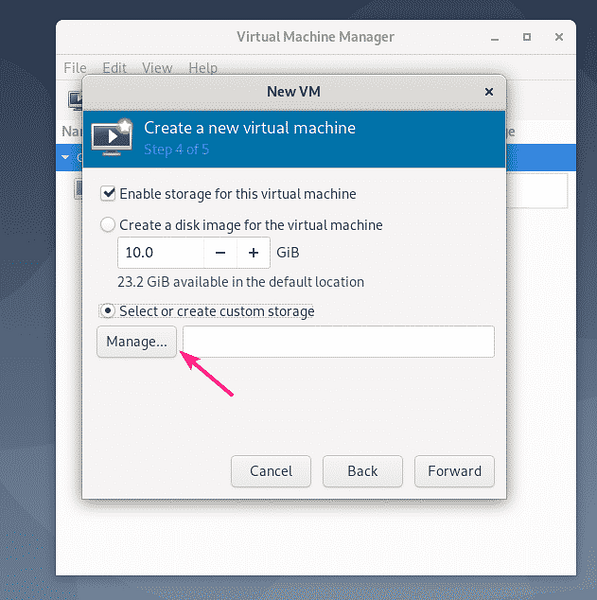
Wählen Sie nun Ihren Speicherpool aus und klicken Sie auf das + Schaltfläche wie im Screenshot unten markiert.
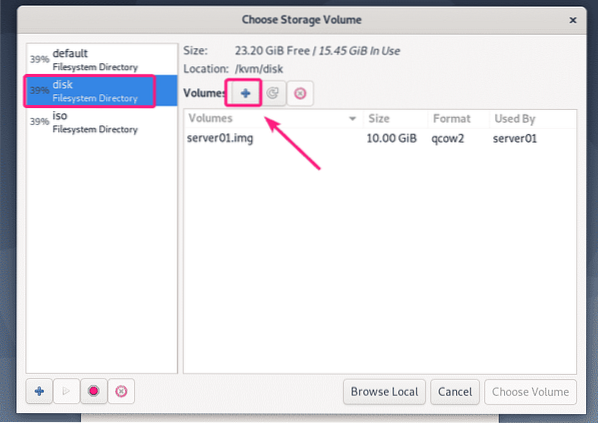
Geben Sie nun a . ein Name der virtuellen Festplattendatei. Geben Sie außerdem die ein Maximale Kapazität in GB.
Für CentOS 8 Headless Server und Server mit GUI reichen 20 GB für die meisten Zwecke.
Wenn Sie fertig sind, klicken Sie auf Fertig.
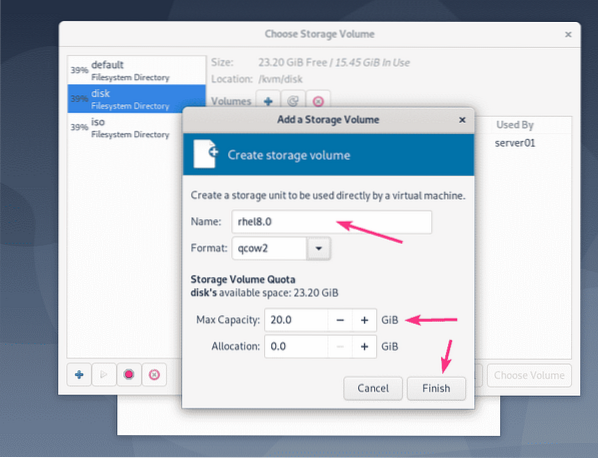
Das Image der virtuellen Festplatte sollte erstellt werden. Wählen Sie nun das Image der virtuellen Festplatte aus und klicken Sie auf Wählen Sie Lautstärke.
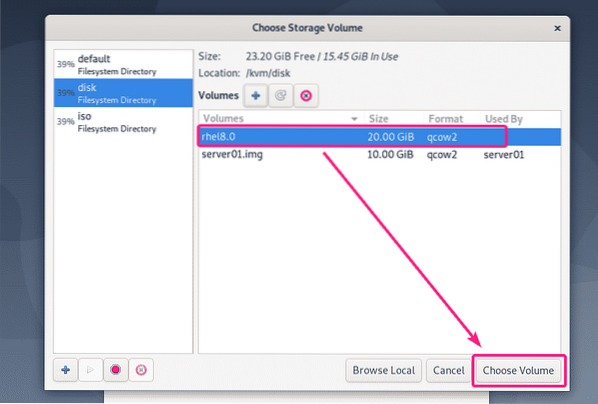
Klicken Sie dann auf Nach vorne.
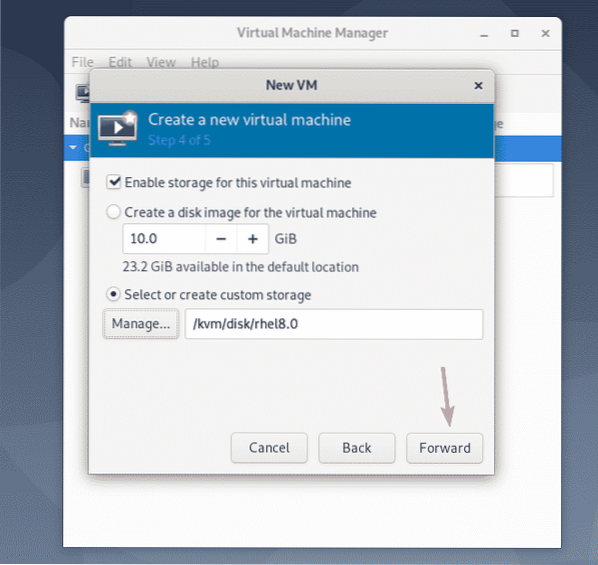
Geben Sie nun einen Namen für die VM ein und klicken Sie auf Fertig.
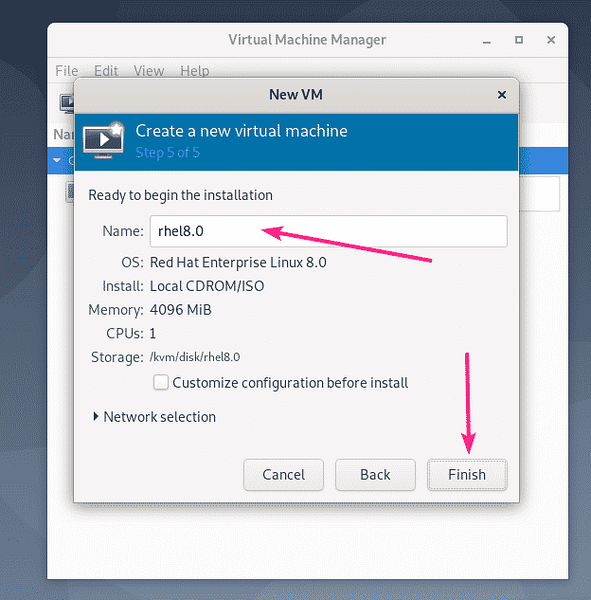
Eine neue VM sollte erstellt werden.
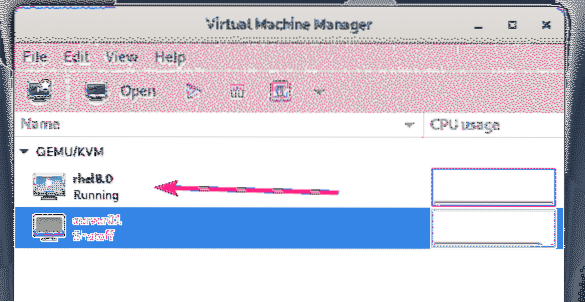
Die VM sollte automatisch starten und in das CentOS 8 ISO-Installationsimage booten, wie Sie im Screenshot unten sehen können.
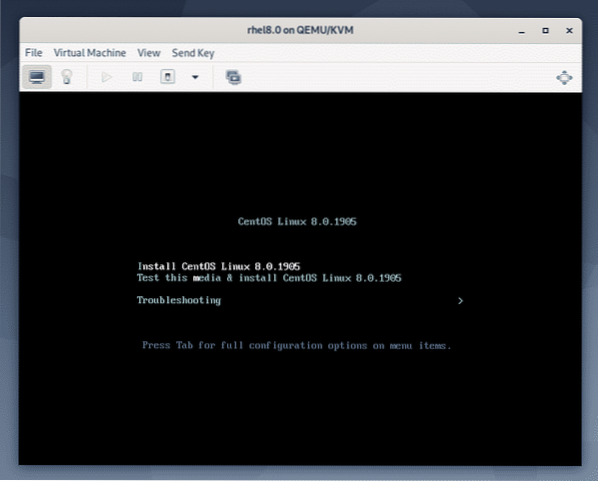
CentOS 8 auf KVM/QEMU-VM installieren:
Wählen Sie nun Installieren Sie CentOS Linux 8.0.1905 aus der Liste und drücken Sie
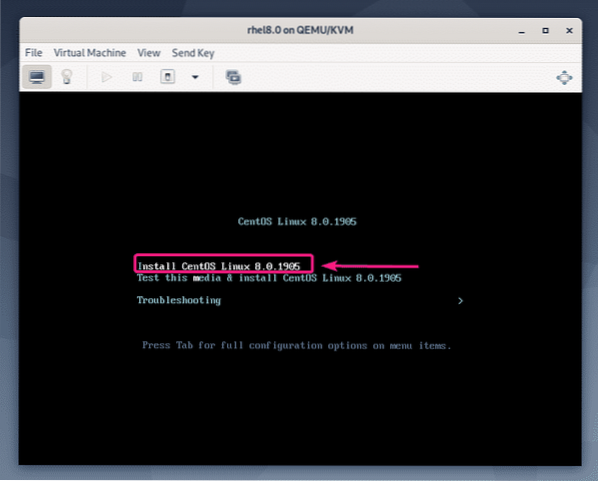
Wählen Sie nun Ihre Sprache aus und klicken Sie auf Fortsetzen.
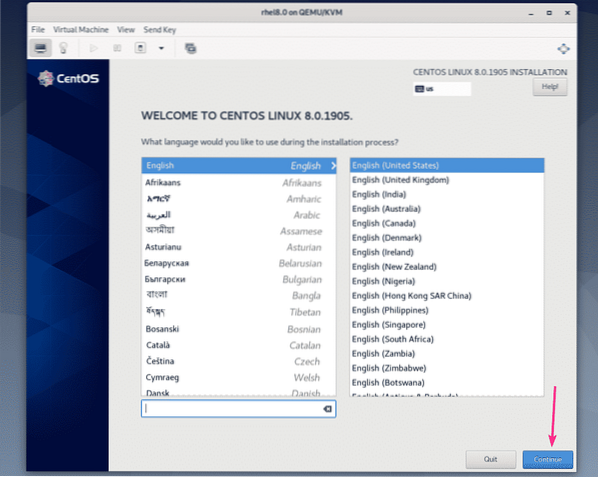
Klicken Sie nun auf Installationsziel.
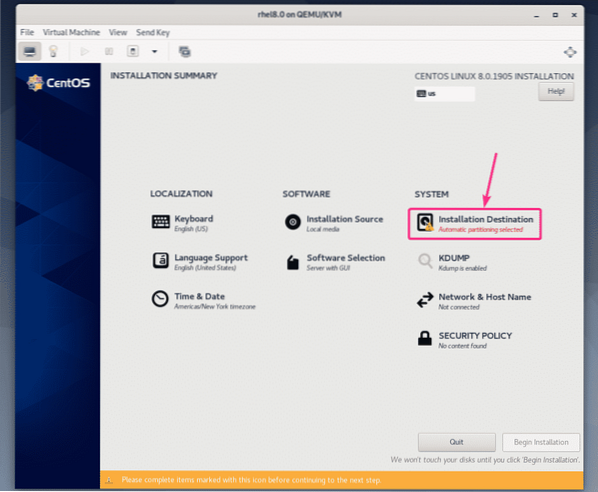
Wählen Sie nun die virtuelle Festplatte aus, wählen Sie Automatisch von Speicherkonfiguration Abschnitt und klicken Sie auf Getan.
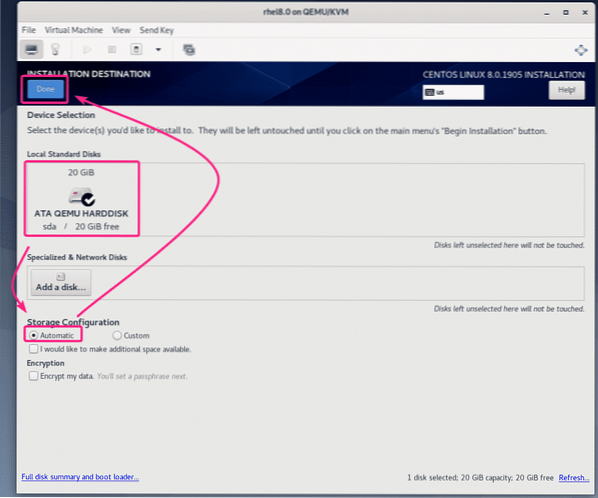
Klicken Sie nun auf Netzwerk- und Hostname.
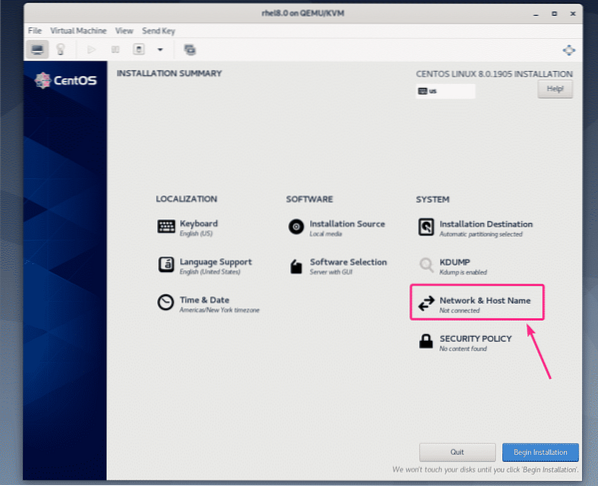
Geben Sie einen Hostnamen ein und klicken Sie auf Anwenden.
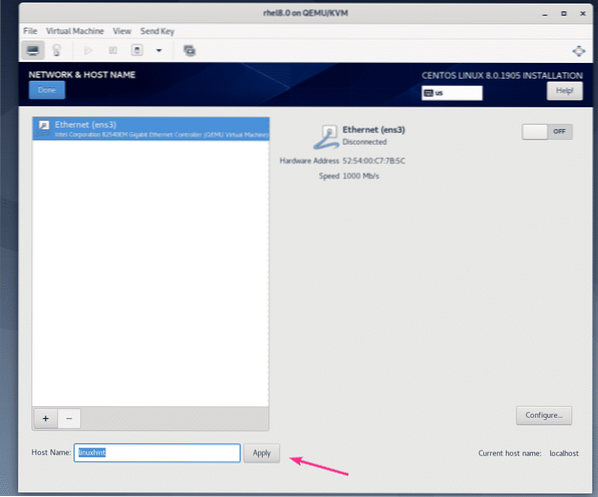
Klicken Sie nun auf die Umschalttaste in der oberen rechten Ecke, um den Netzwerkadapter zu aktivieren. Sobald das Netzwerk aktiviert ist, klicken Sie auf Getan.
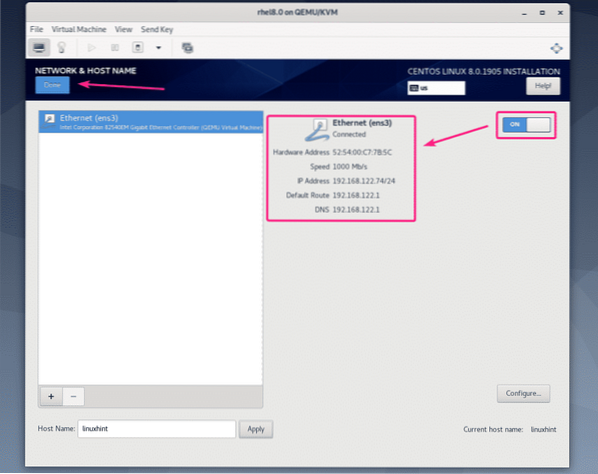
Wenn Sie Ihre Zeitzone einrichten möchten, klicken Sie auf Zeit Datum.
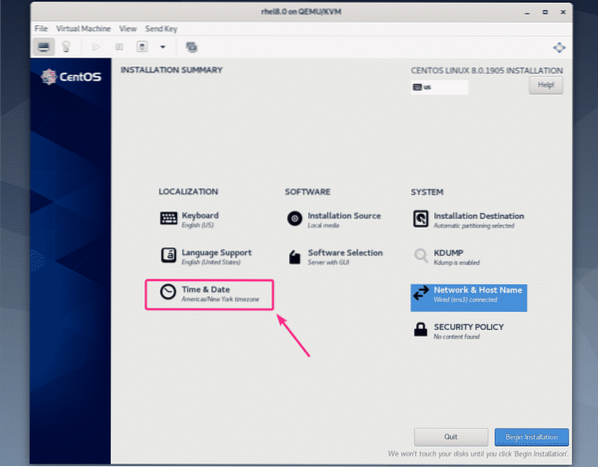
Wählen Sie nun Ihre Region und Stadt und klicke auf Getan.
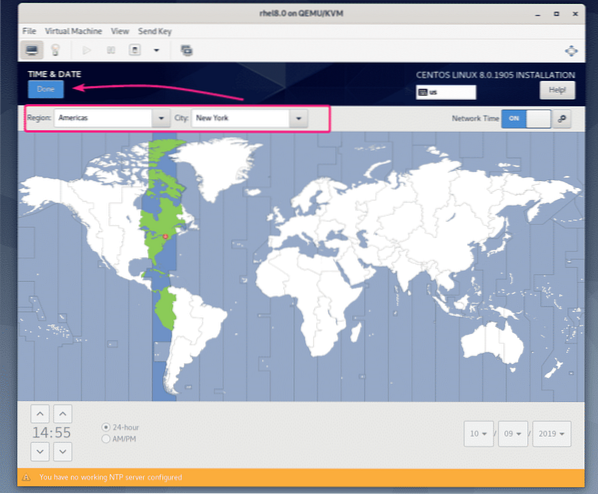
Wenn Sie CentOS 8 Server mit grafischer Benutzeroberfläche installieren möchten, müssen Sie nichts weiter tun.
Wenn Sie den CentOS 8 Headless-Server installieren möchten, klicken Sie auf Softwareauswahl.
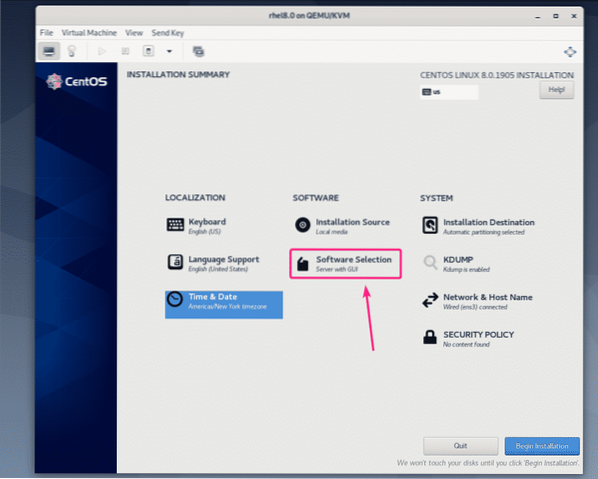
Wählen Sie nun Server und klicke auf Getan.
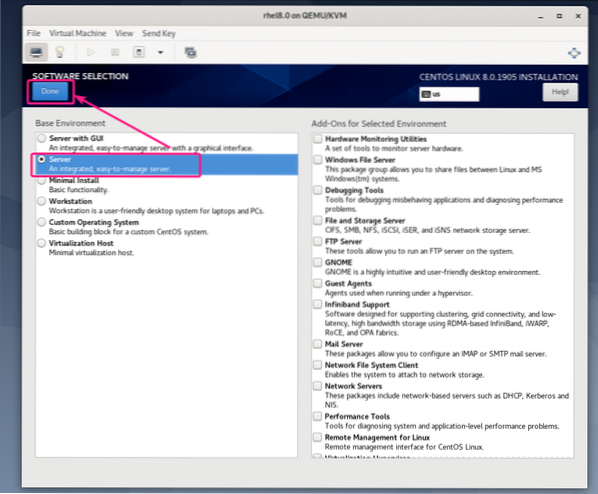
Wenn Sie zufrieden sind, klicken Sie auf Installation beginnen.
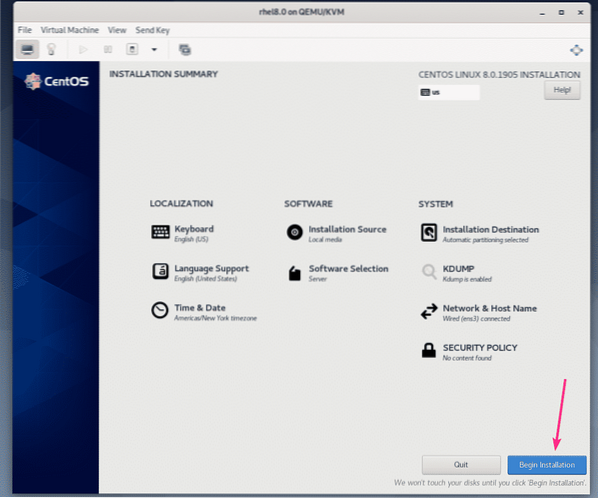
Die Installation sollte starten.
Jetzt müssen Sie einen neuen Login-Benutzer erstellen. Klicken Sie dazu auf Benutzererstellung.
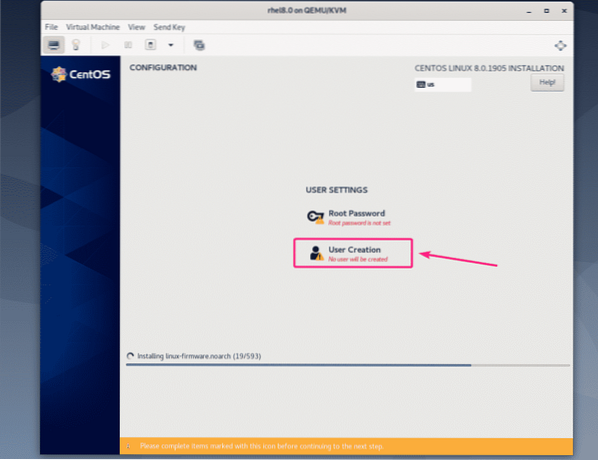
Geben Sie Ihre persönlichen Daten ein, überprüfen Sie Diesen Benutzer zum Administrator machen und klicke auf Getan.
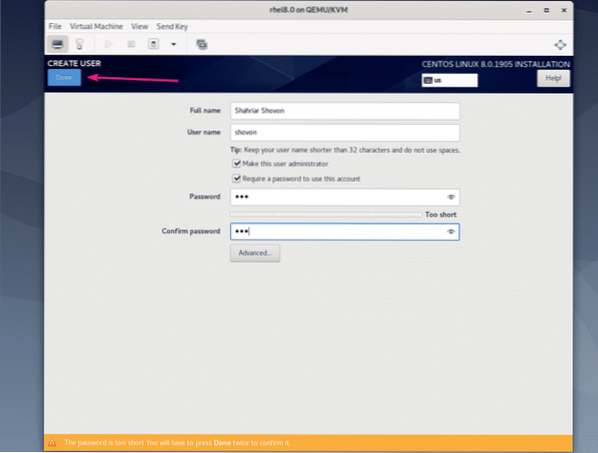
Die Installation sollte fortgesetzt werden.
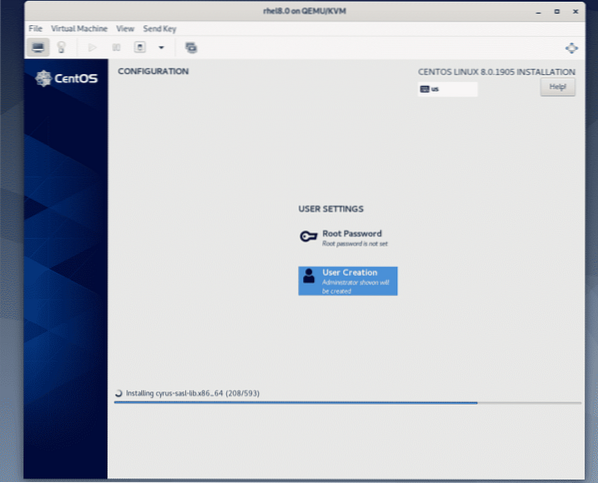
Klicken Sie nach Abschluss der Installation auf Neustart.
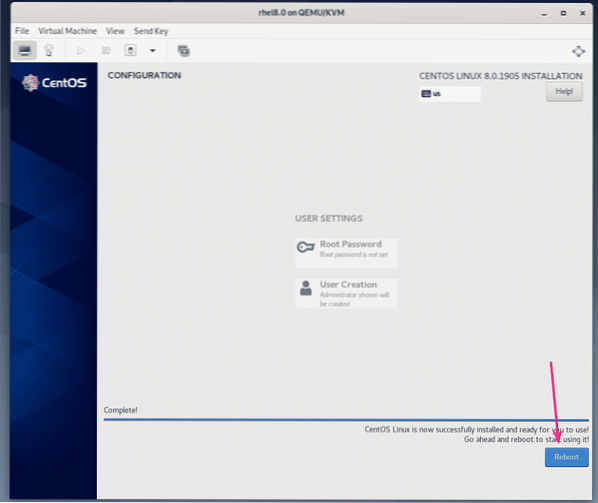
Sobald CentOS 8 von der virtuellen Festplatte bootet, können Sie sich mit dem Benutzernamen und dem Passwort anmelden, die Sie während der Installation festgelegt haben.
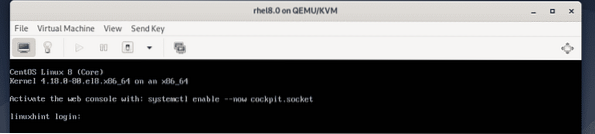
Wie Sie sehen können, verwende ich CentOS 8 und die Linux-Kernelversion ist 4.18.0.
$ cat /etc/redhat-release$ uname -r
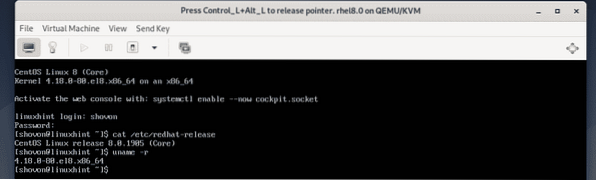
So installieren Sie CentOS 8 auf einer virtuellen KVM/QEMU-Maschine. Danke, dass du diesen Artikel gelesen hast.
 Phenquestions
Phenquestions


