OpenSUSE, früher als SUSE Linux bezeichnet, ist eine deutsche Distribution, die immer noch eine gute Position in den DistroWatch-Rankings einnimmt. Auch wenn es nicht mehr so beliebt ist wie früher, hat openSUSE immer noch viele Benutzer. Derzeit gibt es openSUSE in zwei Standardvarianten - Tumbleweed und Leap. Tumbleweed ist ein Rolling Release oder allgemein bekannt als "Bleeding Edge".” Diese Variante garantiert Benutzern den Zugriff auf die neuesten Linux-Pakete. Die Leap-Variante hingegen folgt einem Regular-Release und gilt als sehr stabil.
Möchten Sie mit openSUSE beginnen?? Sie sind an der richtigen Stelle. In diesem Beitrag erfahren Sie Schritt für Schritt, wie Sie OpenSUSE auf Ihrem PC installieren und damit beginnen. Für dieses spezielle Tutorial werden wir uns für die Leap-Variante entscheiden. Die neueste Version zum Schreiben dieses Beitrags ist openSUSE Leap 15.2.
Mindestsystemanforderungen für openSUSE
- Ein PC mit 64-Bit-Prozessor. (32-Bit-Prozessoren werden nicht unterstützt)
- Mindestens 1 GB RAM. (Allerdings werden 4 GB RAM dringend empfohlen)
- 10 GB Speicherplatz für minimale Installation und 16 GB für den grafischen Desktop (mehr wäre besser)
openSUSE herunterladen
Um mit dem gesamten Installationsprozess zu beginnen, laden Sie die openSUSE-DVD-ISO-Datei von der offiziellen Website herunter. Für diesen speziellen Beitrag verwenden wir die Leap-Variante.
Erstellen Sie ein bootfähiges USB-Laufwerk von openSUSE
Nachdem Sie die openSUSE-DVD-ISO-Datei heruntergeladen haben, müssen wir ein bootfähiges USB-Laufwerk erstellen, um das Betriebssystem unseres PCs zu installieren. Wir verwenden ein beliebtes Tool namens Etcher. Wir haben bereits ein Tutorial zum Erstellen eines Live-Linux-USB-Laufwerks mit Etcher auf unserer Website verfügbar. Es gibt Ihnen eine vollständige Anleitung zur Installation und Verwendung von Etcher auf verschiedenen Linux-Distributionen.
Wenn Sie ein Ubuntu/Debian-basiertes System verwenden, können Sie Etcher installieren, indem Sie die folgenden Befehle ausführen:
echo "deb https://deb.Radierer.io Stable Etcher" | sudo tee /etc/apt/sources.aufführen.d/balena-ätzer.list sudo apt-key adv --keyserver hkps://keyserver.ubuntu.com:443 --recv-keys 379CE192D401AB61
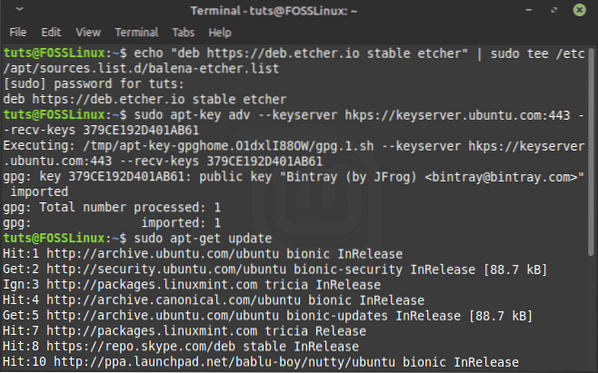
Bei erfolgreicher Ausführung fügen die Befehle Ihrem System ein neues Repository hinzu. Führen Sie den obigen Befehl aus, um die Systempakete zu aktualisieren.
sudo apt-get update
Wenn Sie fertig sind, installieren Sie Etcher mit dem folgenden Befehl:
sudo apt-get install balena-etcher-electron
Sobald Etcher installiert ist, können Sie es über das Anwendungsmenü starten.
Wählen Sie auf dem Etcher-Hauptbildschirm die Option „Aus Datei flashen“ und fügen Sie Ihre OpenSUSE ISO-Datei hinzu. Auf der "Ziel auswählen" Option, wählen Sie das USB-Laufwerk aus, das Sie bootfähig machen möchten. Wenn Sie fertig sind, klicken Sie auf das "Blitz!” Schaltfläche zum Erstellen eines bootfähigen USB-Laufwerks von OpenSUSE.
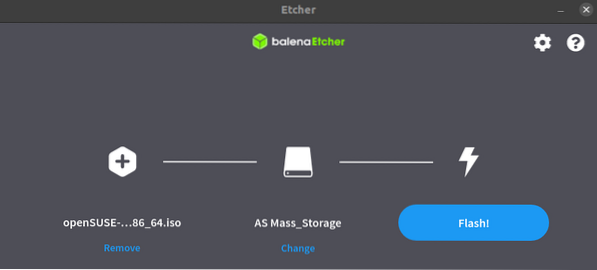
Booten des Installationssystems
Sobald Sie fertig sind, können Sie Ihren Ziel-PC mit Ihrem bootfähigen OpenSUSE-USB-Laufwerk starten. Möglicherweise müssen Sie die reguläre Startreihenfolge ändern, indem Sie je nach Laptop-Marke bestimmte Funktionstasten drücken. Zum Glück haben wir einen ganzen Beitrag mit einer detaillierten Anleitung zum Booten Ihres Windows- oder Linux-PCs von einem USB-Laufwerk. Es gibt Ihnen auch eine detaillierte Tabelle mit Schlüsseln, um die reguläre Startreihenfolge für beliebte PC-Marken zu ändern.
OpenSUSE installieren
Nachdem Sie Ihren Ziel-PC mit dem bootfähigen USB-Laufwerk von OpenSUSE gebootet haben, können wir nun OpenSUSE auf unserer Festplatte installieren.
Das erste Fenster, das Sie beim Booten des PCs sehen, ist der OpenSUSE-Boot-Bildschirm. Es werden mehrere Optionen aufgelistet. Wählen Sie für unseren Fall die "Installation" Option mit den Pfeiltasten und drücken Sie die Eingabetaste, um den Linux-Kernel zu laden.
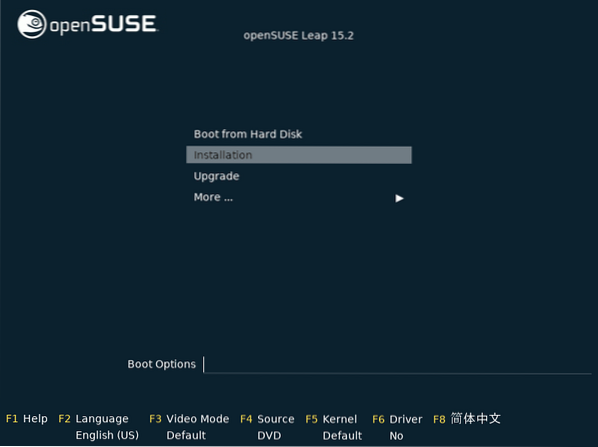
Sobald der Kernel geladen ist, öffnet sich das Installationsfenster. Zu Beginn führt der Installer einige Prüfungen durch, einschließlich eines Netzwerkverbindungstests. Wenn Ihr System über eine aktive Internetverbindung verfügt, versucht es, Online-Repositorys hinzuzufügen, die zum Herunterladen von Updates auf Ihr neues System erforderlich sind.
Wenn Sie keine Internetverbindung haben, machen Sie sich keine Sorgen. Fahren Sie mit dem Installationsprozess fort und aktualisieren Sie Ihr System später, wenn Sie fertig sind.
Sprache, Tastatur und Lizenzvereinbarung
Sobald das Installationsprogramm die erforderlichen Systemprüfungen durchgeführt hat (was eine kurze Zeit dauert), wird Ihnen ein Fenster angezeigt, in dem Sie Ihre Sprache und das Tastaturlayout auswählen können, das Sie für Ihren Installationsprozess verwenden möchten. Darüber hinaus sehen Sie auch die Lizenzvereinbarung, die Sie nach Abschluss durchlesen können, klicken Sie auf Weiter.
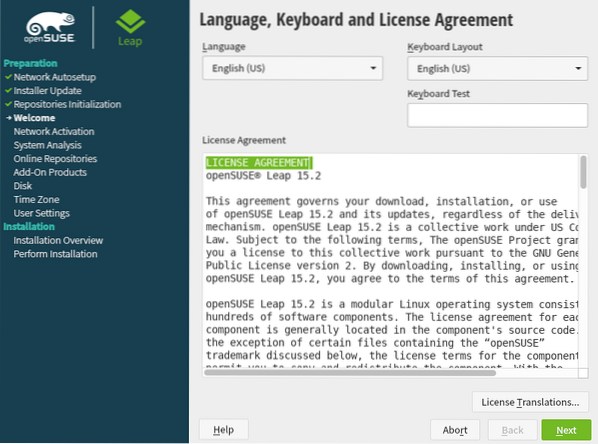
Das Installationsprogramm führt im nächsten Fenster einige Systemtests durch, um nach USB-Laufwerken, Firewire-Geräten, Festplatten und Systemdateien zu suchen. Wenn Sie über eine aktive Netzwerkverbindung verfügen, werden Sie aufgefordert, Online-Repositorys zu aktivieren. Klicken Sie auf Weiter, wenn Sie fertig sind.
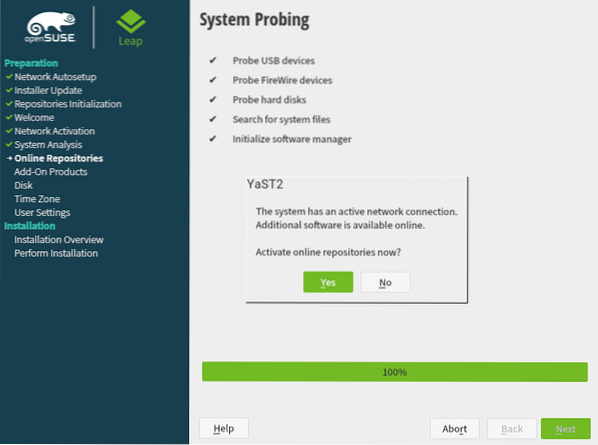
Wenn Sie keine aktive Internetverbindung haben, wird diese Aufforderung möglicherweise nicht angezeigt.
Systemrolle
Im nächsten Fenster müssen Sie die Systemrolle auswählen. Wenn Sie OpenSUSE als Desktop-System verwenden möchten, müssen Sie eine der unten aufgeführten Desktop-Umgebungen auswählen. Dazu gehören KDE Plasma, GNOME und Generic Desktop. Wenn Sie es als Server verwenden möchten, können Sie zwischen den Optionen Server und Transaktionsserver wählen.
In unserem Fall wählen wir die GNOME Desktop Environment. Klicken Sie auf Weiter, wenn Sie fertig sind.
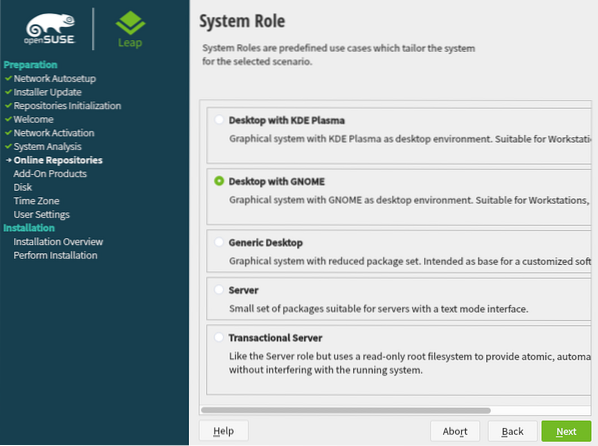
Empfohlene Partitionierung
Im nächsten Fenster sehen Sie eine Option zur Auswahl Ihrer Zielpartition. Bitte seien Sie bei diesem Schritt vorsichtig, da Sie leicht Daten verlieren können.
Wenn Sie OpenSUSE auf der Festplatte als primäres Betriebssystem installieren, können Sie mit den Standardsystemeinstellungen fortfahren, wie unten gezeigt. Falls Sie das LVM-Partitionierungsschema verwenden möchten, klicken Sie unten auf die Option Geführtes Setup und aktivieren Sie die Option für LVM.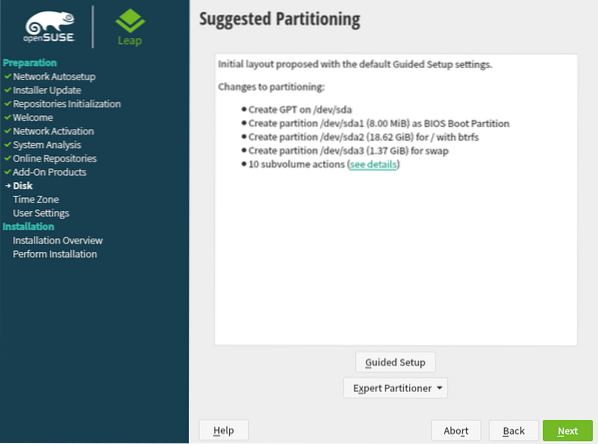
Festplatten partitionierenWenn Sie bereits ein anderes Betriebssystem installiert haben oder OpenSUSE auf einer bestimmten Partition installieren möchten, klicken Sie auf das „Experten-Partitionierer“ und wählen Sie die „Mit vorhandenen Partitionen beginnen“ Möglichkeit.
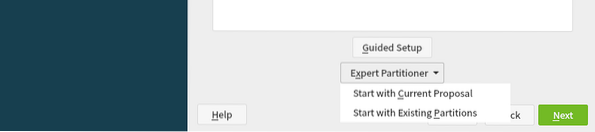
Für diesen speziellen Beitrag verwenden wir die empfohlenen Partitionseinstellungen. Wenn Sie fertig sind, klicken Sie auf Weiter, um fortzufahren.
Uhr und Zeitzone einstellen
Wählen Sie auf dem nächsten Bildschirm Ihre Region und Zeitzone aus, indem Sie auf der Karte auf Ihre Region klicken. Weiter klicken.
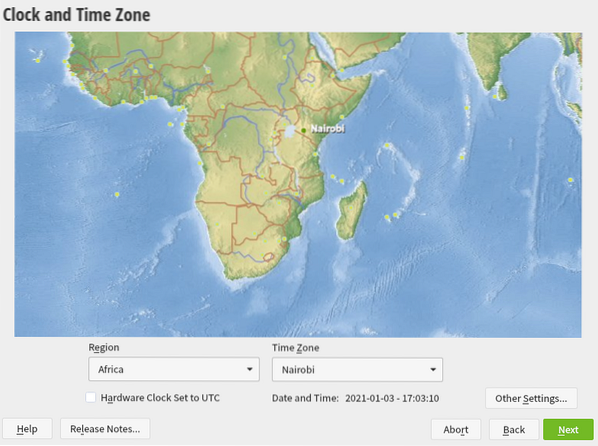
Erstellen Sie ein Benutzerkonto
Geben Sie auf dem nächsten Bildschirm den Benutzernamen und die Passwörter ein, die Sie für Ihr lokales Konto wünschen. Sie können die Option überprüfen „Dieses Passwort für den Systemadministrator verwenden“ und deaktivieren Sie die Option „Automatische Anmeldung.” Klicken Sie auf Weiter, um fortzufahren.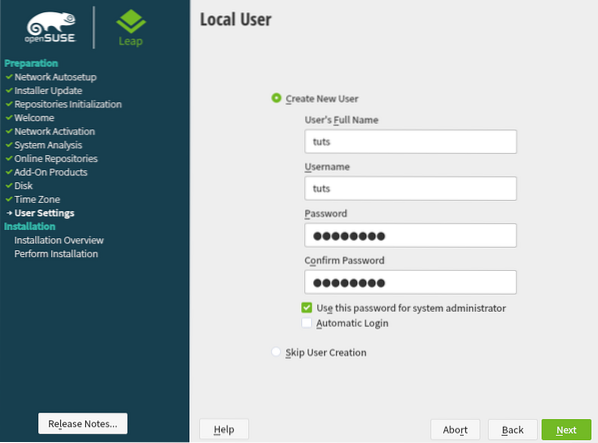
Lokale Benutzerdetails
Installationseinstellungen
Auf diesem Bildschirm erhalten Sie eine Zusammenfassung aller von Ihnen vorgenommenen Einstellungen. Wenn sie in Ordnung sind, klicken Sie auf die Schaltfläche Installieren, um mit der Systeminstallation fortzufahren. Andernfalls können Sie auf eine beliebige Überschrift klicken und nach Belieben bearbeiten edit.
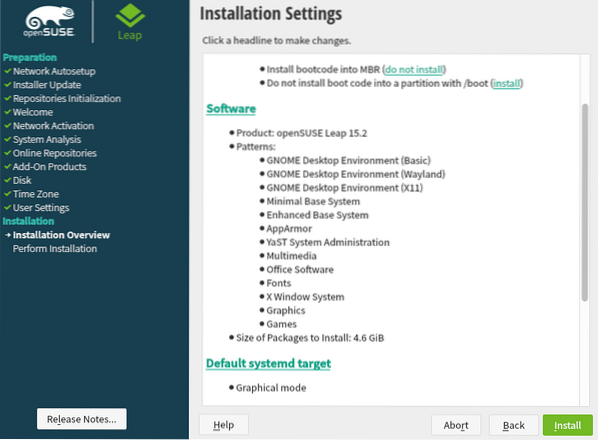
Wenn Sie auf die Schaltfläche Installieren klicken, werden Sie in einem Popup-Fenster aufgefordert, den Installationsvorgang zu bestätigen. Klicken Sie auf Installieren.
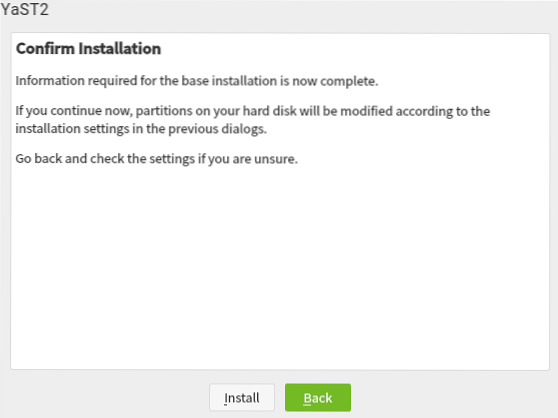
Der Installationsprozess beginnt, während alle ausgeführten Aktionen angezeigt werden. Sie können den Vorgang über den Fortschrittsbalken am unteren Rand des Fensters verfolgen. Bitte haben Sie etwas Geduld, da dies eine Weile dauern kann.
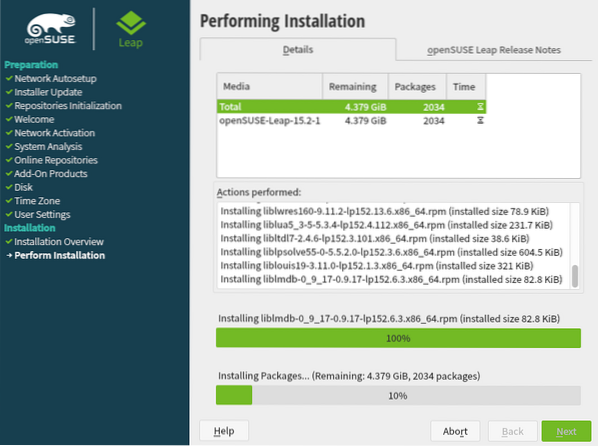
Starten der OpenSUSE-Installation
Sobald die Installation abgeschlossen ist, starten Sie Ihren PC neu. Sie sehen das openSUSE-Boot-Menü, das Ihnen eine Option zum Starten des Systems bietet. Sie können die verschiedenen Optionen im Bild unten sehen. Wenn Sie sich nicht sicher sind, was Sie auswählen sollen, wählen Sie die erste Option - „openSUSE Leap 15“.2.”
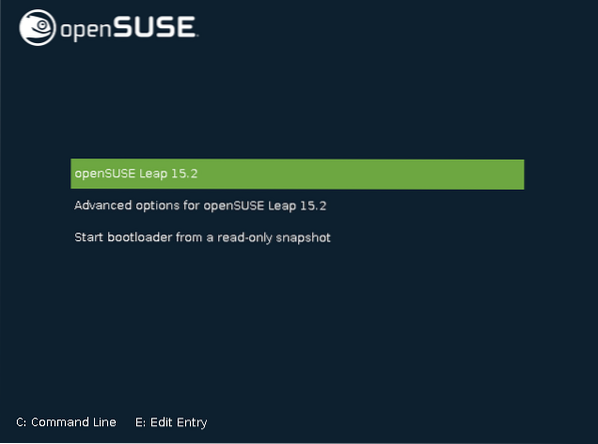
Dadurch wird openSUSE gestartet und nach einiger Zeit wird Ihnen der Anmeldebildschirm angezeigt. Hier müssen Sie das Passwort eingeben, das Sie während des Installationsvorgangs für Ihr lokales Konto festgelegt haben.
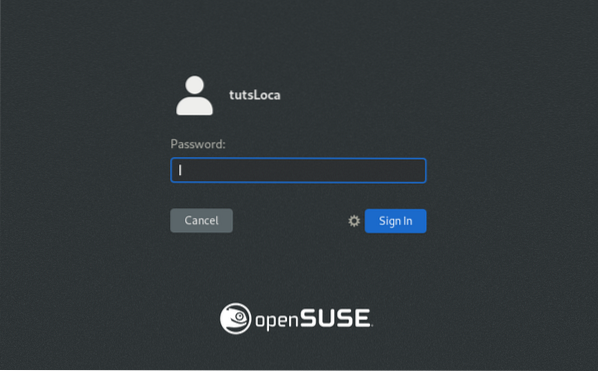
Drücken Sie die Eingabetaste, wenn Sie fertig sind. Das lädt das openSUSE 15.2 Desktop, wie im Bild unten gezeigt. Bitte beachten Sie, dass Ihr System möglicherweise etwas anders aussieht als meins, wenn Sie eine andere Desktop-Umgebung als GNOME ausgewählt haben.
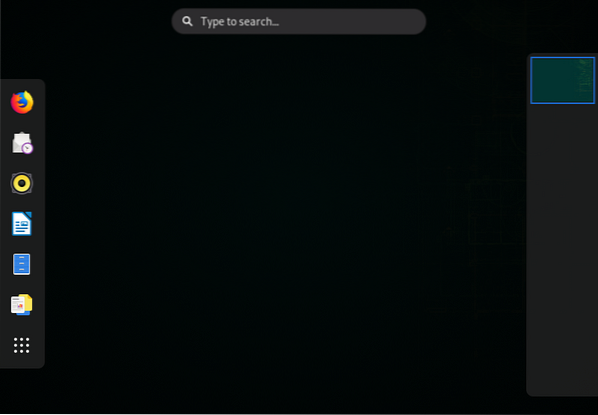
Herzliche Glückwünsche! Sie haben OpenSUSE Leap 15 erfolgreich installiert.2 auf Ihrem PC. Gab es einen Schritt, der bei dir nicht funktioniert hat? Oder haben Sie Fragen oder Gedanken, die Sie mit unseren Lesern teilen möchten? Zögern Sie nicht, klicken Sie auf die Kommentare unten.
 Phenquestions
Phenquestions



