Das Hosts-Datei in Windows 10/8/7, wird verwendet, um Hostnamen IP-Adressen zuzuordnen. Diese Hosts-Datei befindet sich tief unten im Windows-Ordner. Es ist eine reine Textdatei und die Größe der ursprünglichen Standard-Hosts-Datei beträgt etwa 824 Byte by.
Hosts-Datei in Windows 10
In diesem Beitrag werden wir den Speicherort sehen und auch, wie man die Hosts-Datei verwaltet, sperrt oder bearbeitet.
Speicherort der Hostdatei
Die Hosts-Datei in Windows befindet sich an folgendem Speicherort:
C:\Windows\System32\drivers\etc
Sperren Sie die Hosts-Datei, um eine Entführung zu verhindern
Stellen Sie sich vor, Sie klicken auf www.thewindowsclub.com und sehen, wie eine völlig andere Website in Ihrem Browser geladen wird. Malware kann Webadressen auf Ihrem Computer umleiten, indem sie Ihre Hosts-Datei ändert. Dies wird als bezeichnet Host-Datei-Hijack.
Um Host-Datei-Hijacks zu verhindern, können Sie dorthin navigieren, mit der rechten Maustaste darauf klicken, Eigenschaften auswählen und es zu einem machen Schreibgeschützt Datei. Dadurch wird Ihre Hosts-Datei gesperrt und verhindert, dass jemand oder Malware darauf schreibt.
Website mithilfe der Hosts-Datei blockieren
Um eine Website mithilfe der Hosts-Datei zu blockieren, fügen Sie einfach den folgenden Eintrag hinzu:
127.0.0.1 Blocksite.com
Obwohl ich es nicht mache, fügen viele Benutzer gerne manuell Einträge hinzu, um das Öffnen einer oder mehrerer bestimmter Websites zu blockieren. Andere laden gerne Listen aus bekannten Quellen wie herunter und verwenden sie mvps.org, um Einträge hinzuzufügen, die das Öffnen von Malware-Sites blockieren.
Hosts-Datei bearbeiten
Wenn Sie die Hosts-Datei bearbeiten müssen, navigieren Sie zum folgenden Ordnerspeicherort:
C:\Windows\System32\Treiber\etc\
Hier sehen Sie die Hosts-Datei. Klicken Sie mit der rechten Maustaste darauf und wählen Sie Notepad. Nehmen Sie die Änderungen vor und speichern Sie.
Aber manchmal, selbst wenn Sie mit Administrator-Anmeldeinformationen angemeldet sind, wird möglicherweise die folgende Fehlermeldung angezeigt:
Der Zugriff auf C:\Windows\System32\drivers\etc\hosts wurde verweigert
Oder
Die Datei C:\Windows\System32\drivers\etc\hosts kann nicht erstellt werden. Stellen Sie sicher, dass Pfad und Dateiname korrekt sind.
Geben Sie in diesem Fall Notepad in Suche starten ein und klicken Sie mit der rechten Maustaste auf das Notepad-Ergebnis. Wählen Als Administrator ausführen. Öffnen Sie die Hosts-Datei, nehmen Sie die erforderlichen Änderungen vor und klicken Sie dann auf Speichern.
GastgeberMann
Obwohl Sie die Hosts-Datei jederzeit manuell verwalten oder bearbeiten können, möchte ich vorschlagen, dass Sie ein Freeware-Tool eines Drittanbieters wie . verwenden GastgeberMann es zu tun.
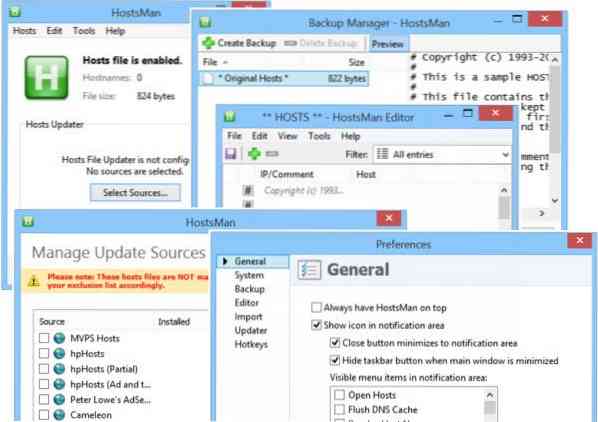
HostsMan ist ein funktionsreiches Tool, mit dem Sie Einträge in der Hosts-Datei hinzufügen, entfernen und bearbeiten können. Außerdem können Sie ganz einfach Host-Listen von Drittanbietern hinzufügen, die beim Blockieren von Malware-Sites helfen, und Sie können die Hosts-Datei einfach aktivieren oder deaktivieren. Es enthält einen integrierten Hosts-Datei-Updater und einen Hosts-Editor. Sie können die Hosts-Datei auf Fehler, Duplikate und mögliche Entführungen durchsuchen - und Sie können auch eine Ausschlussliste erstellen create. Eine weitere nützliche Funktion, die es bietet, ist der Dateisicherungsmanager von Hosts Host. Sichern Sie Ihre Hosts-Datei an einem sicheren Ort und verwenden Sie sie, um sie bei Bedarf wiederherzustellen.
Mit Hostman können Sie auch den DNS-Cache leeren, Hosts mit einem Texteditor öffnen, die Anzahl der Hosts zählen, Duplikate finden, IP ersetzen, Hosts auf schädliche Einträge scannen, Hosts neu anordnen, den DNS-Client-Dienst verwalten und mehr. Kurz gesagt, es ist der einzige Hosts Manager, den Sie überhaupt brauchen werden. Sie können es von seiner Homepage herunterladen. SysMate Hosts File Manager ist ein weiteres Tool, mit dem Sie dies tun können.
Es könnte Sie auch interessieren, wie Sie die Hosts-Datei in Windows manuell auf die Standardeinstellungen zurücksetzen.
Wenn Ihr Browser entführt wurde, finden Sie diesen Beitrag zu Browser-Hijacking und kostenlosen Tools zum Entfernen von Browser-Hijackern möglicherweise hilfreich.
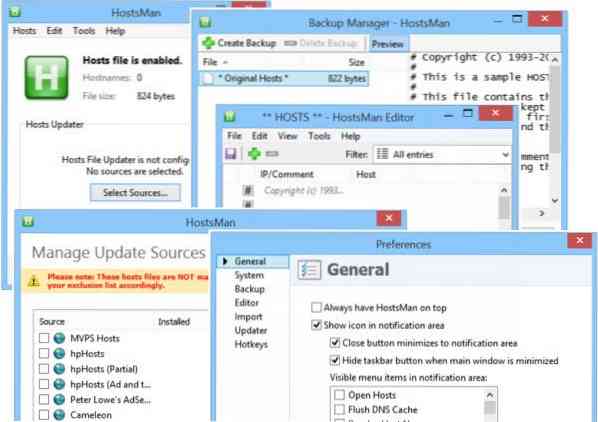
 Phenquestions
Phenquestions


