Wenn es um „Dateiübertragungen“ geht, gibt es unzählige Möglichkeiten, dies zu tun. Wir haben bereits eine anständige Menge an Methoden behandelt, einschließlich der Übertragung von Dateien zwischen Windows- und Linux-Systemen, FTP oder File Transfer Protocol, um Dateien zwischen verschiedenen Computern über das Netzwerk zu verschieben. Wenn Sie nach einer sichereren Möglichkeit suchen, Daten über das Web zu übertragen, müssen Sie sich SFTP ansehen.
SFTP vs. FTP
SFTP, die Abkürzung für Ssicher File Tübertragen Protocol, ist ein großartiges Protokoll, das verwendet wird, um eine sichere und verschlüsselte Verbindung herzustellen, um Dateien sicher zu übertragen. Dies ist möglich, da SFTP eine verschlüsselte Art der Fingerabdrucktechnologie verwendet, um Hostschlüssel zu überprüfen, bevor eine Datenübertragung begonnen hat. Auf der anderen Seite bietet FTP keinerlei Verschlüsselung und wird nicht für die Verwendung in einem unsicheren Netzwerk wie der Cloud empfohlen.
Ein weiterer Bereich, in dem SFTP glänzt, ist eine einfachere clientseitige Firewall. Nur Port 22 muss zum Senden und Empfangen von Daten geöffnet sein, was bedeutet, dass die Firewall-Konfigurationen einfacher sein können und die Sicherheit bei der Dateifreigabe verbessert wird. Das FTP-Protokoll muss mehrere Kanäle öffnen, damit die Datenübertragung stattfinden kann.
Zusätzliche Sicherheitsebene
Darüber hinaus und für mehr Sicherheit empfehlen wir, die Chroot-Funktion für bestimmte Benutzerkonten zu aktivieren. Die Idee hinter dem Chroot ist, dass es darauf ankommt, einige Anwendungen und Dateien zu isolieren und sie in so etwas wie ein Gefängnis zu stecken, um sie vom Rest Ihrer Maschinenverzeichnisse zu trennen. Wenn ein Benutzerkonto die Chroot-Funktion aktiviert hat, hat er oder sie daher als einziger Zugriff auf den Inhalt seiner Verzeichnisse, Anwendungen und Dateien.
SFTP-Server unter Linux einrichten
In diesem Tutorial führen wir Sie durch die Einrichtung von SFTP auf Ihrem Ubuntu-Computer walk. Dieser Leitfaden ist in die folgenden Abschnitte unterteilt:
- Erstellen Sie eine SFTP-Gruppe und einen Benutzer.
- SSH-Daemon installieren.
- SSH-Daemon konfigurieren.
- Melden Sie sich bei SFTP über die Befehlszeile oder die grafische Benutzeroberfläche an.
Bevor Sie jedoch beginnen, müssen Sie sicherstellen, dass Ihr Computer mit den folgenden Befehlen aktualisiert ist. Die folgenden Befehle dienen zum Aktualisieren von Ubuntu und Derivaten. Wenn Sie eine andere Linux-Distribution verwenden, aktualisieren Sie bitte Ihr System, bevor Sie fortfahren.
sudo apt aktualisieren sudo apt aktualisieren
1. Erstellen einer SFTP-Gruppe und eines Benutzers
Zuerst erstellen wir eine neue Gruppe und einen neuen Benutzer, mit dem Sie sich mit SFTP anmelden können login.
Schritt 1. Erstellen Sie eine neue Gruppe namens sftp_fosslinux wie folgt:
sudo addgroup sftp_fosslinux
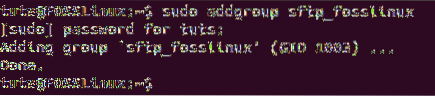
Schritt 2. Erstellen Sie einen neuen Benutzer namens „sftpfossuser“ und fügen Sie ihn der zuvor erstellten Gruppe hinzu.
sudo useradd -m sftpfossuser -g sftp_fosslinux

Schritt 3. Fügen Sie dem neuen SFTP-Benutzer ein Passwort hinzu.
sudo passwd sftpfossuser
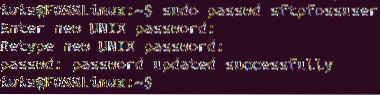
Schritt 4. Gewähren Sie dem neuen SFTP-Benutzer nun wie folgt vollständigen Zugriff auf sein neues Home-Verzeichnis:
sudo chmod 700 /home/sftpfossuser/

Jetzt können Sie SSH installieren und konfigurieren.
2. SSH-Daemon installieren
Damit SFTP richtig funktioniert, können Sie einen SSH- oder OpenSSH-Server installieren. Wenn noch keines davon auf Ihrem Computer installiert ist, verwenden Sie den folgenden Befehl, um den SSH-Server zu installieren:
sudo apt installieren ssh
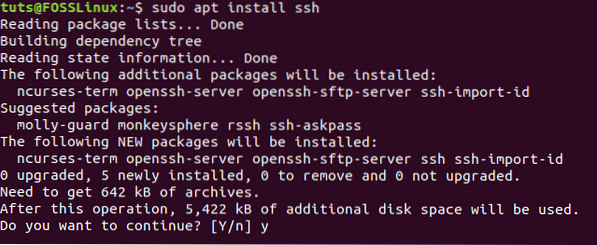
3. SSH-Daemon konfigurieren
Öffnen Sie nach Abschluss der SSH-Installation die SSHD-Konfigurationsdatei, um einige Konfigurationen zu bearbeiten.
Schritt 1. Öffnen Sie die SSHD-Datei mit Ihrem bevorzugten Editor.
sudo vi /etc/ssh/sshd_config

Schritt 2. Scrollen Sie nun bis zum Ende der Konfigurationsdatei und fügen Sie die nächsten Zeilen hinzu:
Match-Gruppe sftp_fosslinux ChrootDirectory /home X11Forwarding nein AllowTcpForwarding nein ForceCommand internal-sftp
Speichern und schließen Sie die SSHD-Konfigurationsdatei.
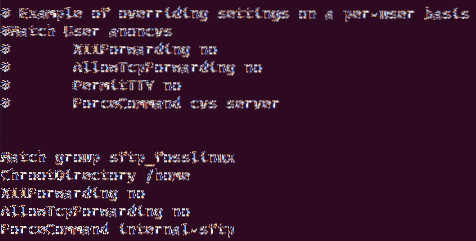
Die vorherigen Konfigurationen bedeuten, dass Benutzer in der sftp_fosslinux-Gruppe über das SFTP auf ihre Home-Verzeichnisse zugreifen und diese verwenden können. Darüber hinaus wird jeder andere normale SSH-Zugriff auf diese Dateien verhindert.
Schritt 3. Starten wir nun den SSH-Dienst neu, um die vorherigen Änderungen zu übernehmen.
sudo systemctl Neustart ssh

4. Melden Sie sich bei SFTP an
Verwenden der Befehlszeilenmethode
Sie können das Kommandozeilenterminal verwenden, um Ihre Anmeldung beim SFTP lokal zu testen test.
Schritt 1. Melden Sie sich vom Terminal aus mit dem Befehl an:
sftp [email protected]

Schritt 2. Als nächstes werden Ihr SFTP-Benutzername und Ihr Passwort benötigt.

Schritt 3. Wechseln Sie in das Home-Verzeichnis des SFTP-Benutzers und versuchen Sie, ein neues Verzeichnis wie folgt zu erstellen:
cd sftpfossuser ls

mkdir sftpdir ls
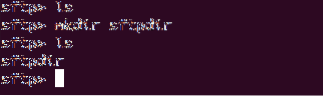
Um die SFTP-Verbindung zu beenden, geben Sie einfach Folgendes ein:
Ausfahrt

Verwenden der Methode der grafischen Benutzeroberfläche
Falls Sie sich mit SFTP mit einer grafischen Anwendung anmelden müssen, können Sie den standardmäßigen Nautilus Ubuntu-Dateimanager verwenden.
Schritt 1. Von dem "Aktivitäten" Menü, durchsuchen und wählen Sie den Nautilus-Dateimanager.
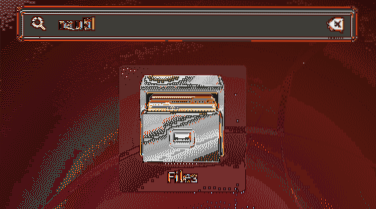
Schritt 2. Wählen Sie im Nautilus-Dateimanager im linken Bereich „Andere Standorte.”
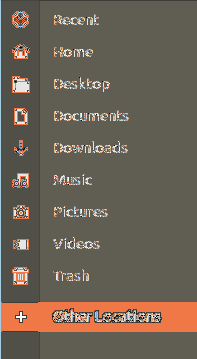
Schritt 3. Stellen Sie in der unteren Leiste mit dem folgenden Befehl eine Verbindung zum lokalen SFTP her:
sftp://127.0.0.1
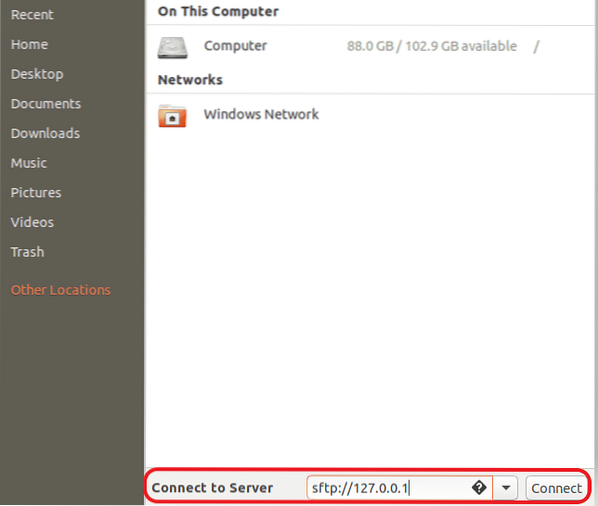
Schritt 4. Geben Sie den SFTP-Benutzernamen und das Passwort ein.
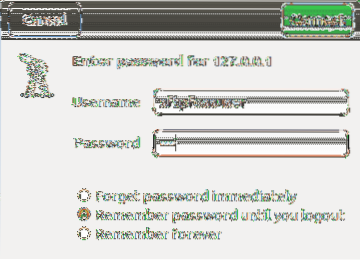
Schritt 5. Nach erfolgreicher Anmeldung können Sie das Home-Verzeichnis Ihres SFTP-Benutzers sehen.
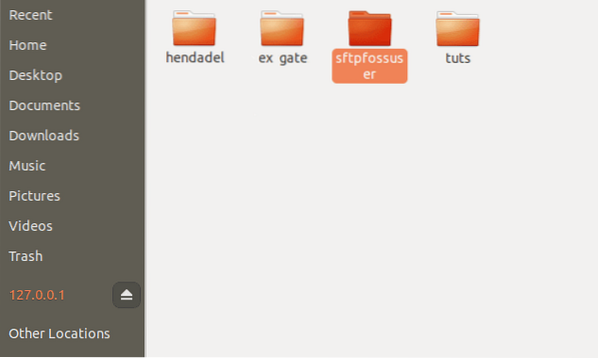
Schritt 6. Wie Sie sehen, sehen Sie das zuvor erstellte Verzeichnis.
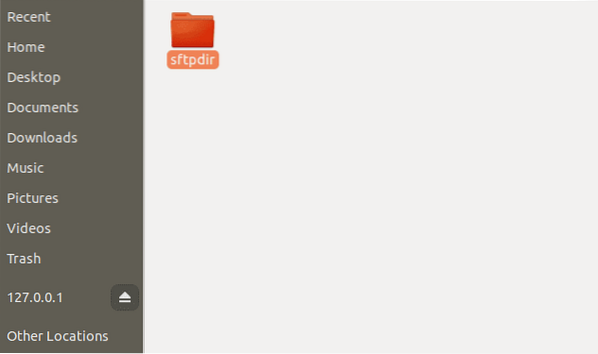
Fazit
Wenn Sie so weit gekommen sind, herzlichen Glückwunsch! Sie haben SFTP installiert und sich erfolgreich angemeldet! Ich hoffe, dir hat dieses Tutorial gefallen. SFTP eignet sich hervorragend, wenn Sie eine sichere Dateiübertragung benötigen, da die Dateien während der Übertragung verschlüsselt werden.
 Phenquestions
Phenquestions



