Suchen Sie nach einer Möglichkeit, Dateien drahtlos zwischen Ihrem Android-Telefon/-Tablet und Ihrem Linux-PC zu übertragen?? Dann sind Sie bei uns genau richtig. Jetzt gibt es keine nativen Lösungen für die gemeinsame Nutzung von Dateien zwischen den beiden Plattformen. Sie müssen auf Lösungen von Drittanbietern zurückgreifen, von denen es viele gibt. Für dieses Tutorial verwenden wir jedoch die KDE Connect-App, um die Dateien zu übertragen.
Aber bevor wir anfangen, lassen Sie uns einen kurzen Eindruck von KDE Connect und den damit verbundenen Funktionen bekommen.
Was ist KDE Connect??

KDE Connect ist ein kostenloses Open-Source-Projekt, das von den Mitarbeitern von KDE geleitet wird und eine plattformübergreifende drahtlose Kommunikation zwischen verschiedenen Geräten und Betriebssystemen ermöglicht. Dazu gehören Linux und Android sowie Mac und Windows.
Davon abgesehen gibt es jede Menge Tools und Apps, die genau diese Funktion bieten. Warum haben wir uns für KDE Connect entschieden??
Nun, für den Anfang ist es super einfach zu installieren! Unter Linux können Sie es mit einem einzigen Befehl installieren, während es unter Android offiziell im Google Play Store verfügbar ist. Die Installation ist also ein Kinderspiel, im Gegensatz zu anderen Apps, die seitlich geladen werden müssen.
Außerdem hilft KDE Connect nicht nur bei der drahtlosen Dateiübertragung. Es ist nur eine von vielen Funktionen. Hier ist ein Blick auf einige der erstaunlichen Dinge, die Sie mit KDE Connect tun können.
KDE Connect: Hauptfunktionen
- Teilen Sie Dateien drahtlos zwischen all Ihren Geräten. Dazu gehört sogar das Durchsuchen der Dateien auf Ihrem Telefon von Ihrem Desktop aus.
- Erhalten Sie alle Ihre Telefonbenachrichtigungen direkt auf Ihrem Desktop und umgekehrt. Beantworten Sie Textnachrichten direkt vom Desktop aus, ohne Ihr Telefon öffnen zu müssen.
- Erstellen Sie anpassbare Befehle für die Interaktion zwischen Telefon und Computer. Ermöglicht Ihnen, Ihren PC von Ihrem Telefon aus herunterzufahren. Oder sperren Sie Ihren Computerbildschirm mit einem einzigen Fingertipp auf Ihrem Telefon.
- Steuern Sie die Musikwiedergabe auf Ihrem Computer aus der Ferne. Dazu gehört das Anhalten der Musik, das Überspringen von Titeln und sogar das Ändern der Lautstärke.
- Verwenden Sie Ihr Telefon als Trackpad. Es kommt auch mit einer Präsentations-Fernbedienung.
- Option, Ihr Telefon klingeln zu lassen, während Sie am Desktop sitzen. Dies hilft Ihnen, Ihr Telefon schnell zu finden, falls Sie es verlegt haben.
- Ein Akkustand zeigt den Akku Ihres Telefons direkt auf Ihrem Desktop an.
- Kommt mit Plasma Browser Integration für Firefox und Chrome. Ermöglicht die Steuerung von Medien auf einer auf Ihrem Desktop geöffneten Website mit Ihrem Telefon.
- OpenVPN-Unterstützung für die Verbindung mit öffentlichem WLAN.
Wie Sie sehen, ist KDE Connect ein funktionsreiches Tool und ein Muss, wenn Ihr Linux-PC und Ihr Android-Telefon gleichzeitig funktionieren sollen. In diesem Tutorial konzentrieren wir uns jedoch nur darauf, wie Sie dieses Tool verwenden können, um Dateien drahtlos zwischen Android und Linux auszutauschen.
Fangen wir also ohne weiteres an:
Verwenden von KDE Connect zum drahtlosen Freigeben von Dateien zwischen Android und Linux
Hier ist eine Schritt-für-Schritt-Anleitung, die Sie durch die Installation von KDE Connect auf beiden Geräten, die Einrichtung und schließlich das Senden von Dateien zwischen den verbundenen Geräten führt.
Schritt 1: KDE Connect installieren
KDE Connect muss sowohl auf Ihrem Android-Telefon als auch auf Ihrem Linux-PC installiert sein, damit Sie Dateien drahtlos übertragen können. Sehen wir uns also an, wie Sie die App nacheinander auf beiden Geräten installieren können, beginnend mit der Linux-Installation zuerst.
So installieren Sie KDE Connect unter Linux?
Je nachdem, welche Distribution Sie verwenden, ist der Befehl zum Installieren von KDE Connect unterschiedlich. Hier ist eine Liste von Befehlen, die Ihnen bei der Installation von KDE Connect auf allen gängigen Distributionen helfen:
Für Ubuntu/Ubuntu-basierte Distributionen:
# apt-get install kde-connect
Für Arch-Linux:
# pacman -S kde-connect
Für Fedora:
# dnf install kde-connect
Hinweis: Für dieses Tutorial verwenden wir Fedora mit GNOME-Desktop als Basisdistro.
So installieren Sie KDE Connect auf Android?
Dies ist so einfach wie die Installation einer anderen App auf Android. Gehen Sie einfach zum Google Play Store und geben Sie KDE Connect ein. Sie sollten diese App wie im Bild gezeigt finden.
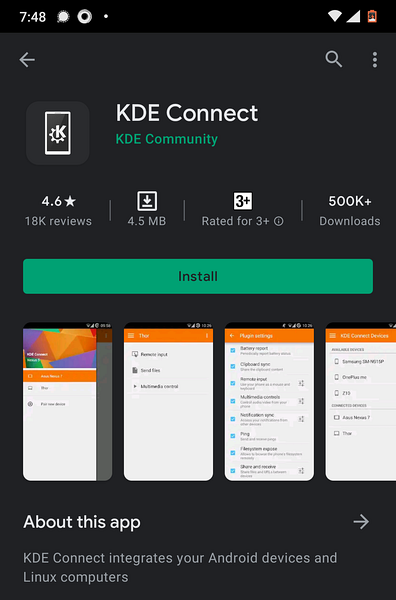
Klicken Sie auf Installieren, und das war's.
KDE Connect ist jetzt auf Ihrem Android-Gerät installiert.
Schritt 2: Verbinden Sie Ihr Android-Telefon mit Ihrem Linux-PC
Wenn KDE Connect installiert ist, öffnen Sie die App auf beiden Geräten und warten Sie einige Sekunden. Die App nimmt automatisch alle Geräte auf, die mit demselben lokalen Netzwerk verbunden sind, oder in unserem Fall das Büro-WLAN.
Sobald das Gerät angezeigt wird, klicken Sie auf die Schaltfläche „Pair“ und Sie sollten eine Benachrichtigung von KDE Connect erhalten, in der Sie aufgefordert werden, die Kopplungsanfrage anzunehmen (oder abzulehnen). In unserem Fall haben wir die Pairing-Anfrage von unserem Linux-PC gesendet.
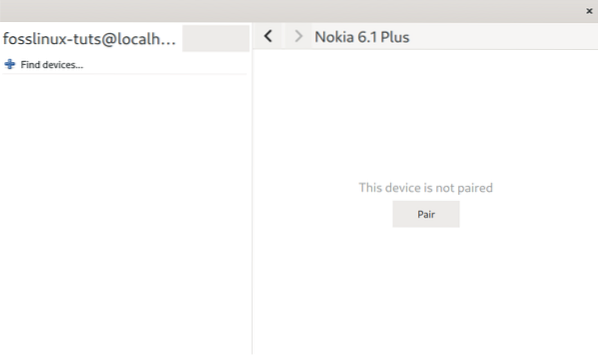
Und dann tauchte diese Kopplungsanfrage zusammen mit dem Verschlüsselungsschlüssel in der KDE Connect Android-App auf.
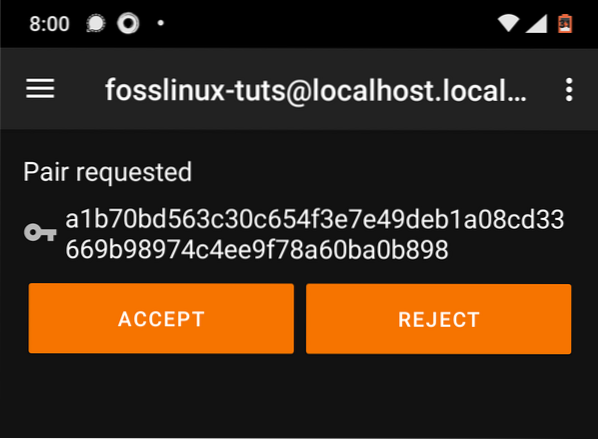
Klicken Sie einfach auf „Akzeptieren“ und beide Geräte sind gekoppelt. Sie sollten nun alle verfügbaren Optionen in den jeweiligen Apps sehen. Hier ist ein Blick auf die Oberfläche der mobilen App:
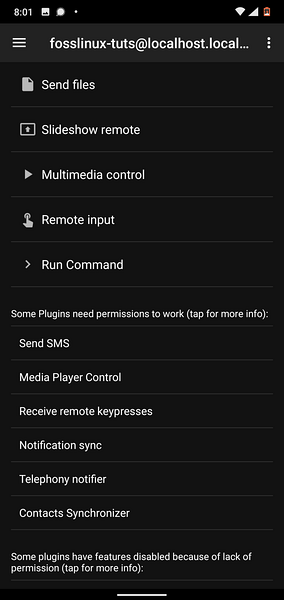
Und das ist die Linux-App-Oberfläche nach dem Pairing.
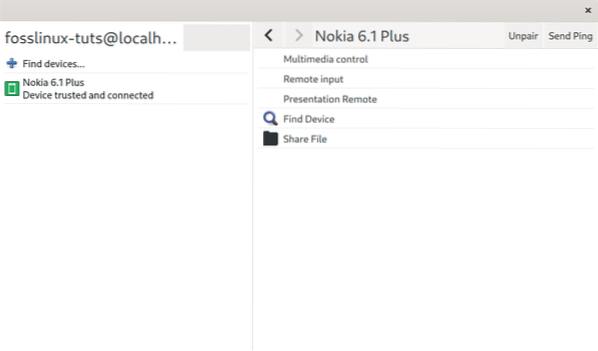
Wie Sie sehen können, bietet die App eine Menge Schnickschnack. In diesem Tutorial konzentrieren wir uns jedoch auf das Senden und Empfangen von Dateien zwischen beiden verbundenen Geräten, wie im nächsten Schritt gezeigt.
Schritt 3: Dateien zwischen Android und Linux freigeben
Mit KDE Connect können Sie Dateien von Android an Linux sowie von Linux an Android senden.
Gehen wir jeden Schritt nacheinander durch. Zuerst, Senden von Dateien von Ihrem Linux-PC an Ihr Android-Telefon.
Klicken Sie dazu in der KDE Connect-App auf Ihrem Linux-PC auf die Schaltfläche „Datei freigeben“. Dies öffnet ein neues Fenster, in dem Sie aufgefordert werden, die Datei auszuwählen, die Sie übertragen möchten. Hier senden wir "testfile".txt“ aus dem Dokumentenordner auf unser Android-Handy.
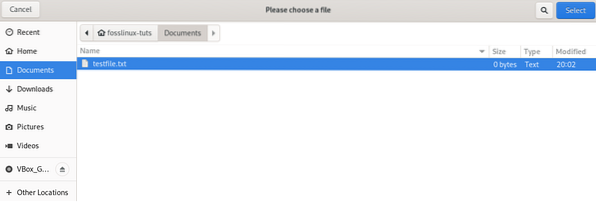
Sie können natürlich mehrere Dateien senden; Sie müssen sich jedoch alle im selben Ordner befinden, damit die Mehrfachauswahl funktioniert. Nachdem Sie alle Dateien ausgewählt haben, klicken Sie auf die Schaltfläche „Auswählen“ in der oberen rechten Ecke des Bildschirms. Dadurch wird der Übertragungsprozess eingeleitet, der je nach Dateigröße einige Sekunden bis einige Minuten dauern kann.
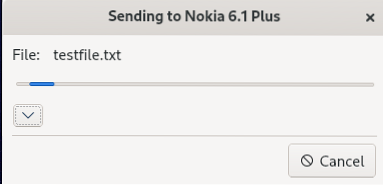
Lassen Sie uns jetzt darüber sprechen, wie es geht Übertragen Sie Dateien von Ihrem Android-Telefon auf Ihren Linux-PC.
Drücken Sie dazu in der Android-App auf die Schaltfläche „Dateien senden“. Dies bringt Sie zum folgenden Bildschirm, wo Sie die Datei(en) auswählen können, die Sie übertragen möchten.
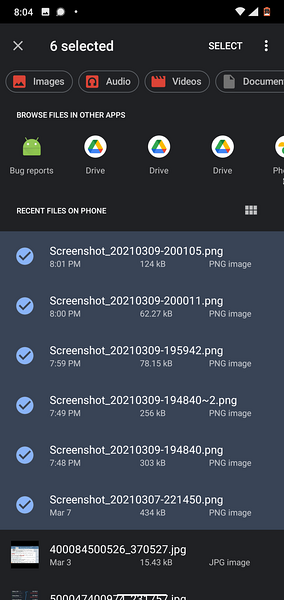
Wie Sie auf dem Bild sehen können, haben Sie oben Optionen, um nach verschiedenen Dateitypen zu filtern. Standardmäßig werden Ihnen alle zuletzt heruntergeladenen oder auf Ihrem Android-Telefon erstellten Dateien angezeigt.
Für dieses Tutorial werden wir viele Screenshots senden, die wir auf unserem Telefon gemacht haben. Sie können eine einzelne Datei gedrückt halten, um eine Mehrfachauswahl zu treffen.
Wenn Sie fertig sind, drücken Sie die Schaltfläche "Auswählen" in der oberen rechten Ecke. Es startet dann den Übertragungsprozess und Sie können den Fortschritt über den Fortschrittsbalken im Benachrichtigungscenter verfolgen.
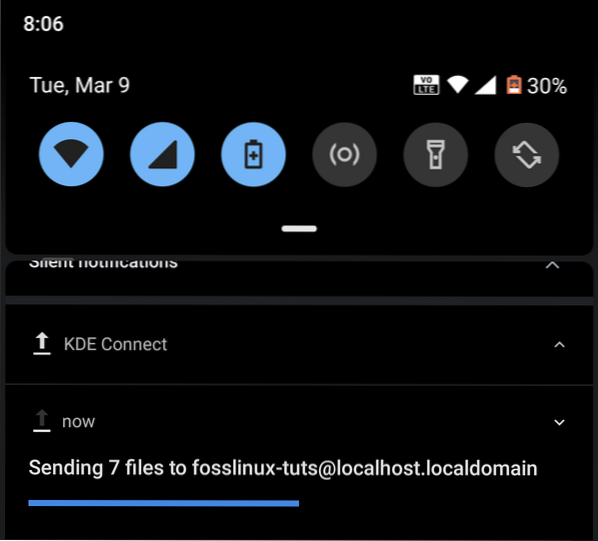
Nachdem die Übertragung abgeschlossen ist, finden Sie alle Dateien im/home/user/Downloads Verzeichnis.
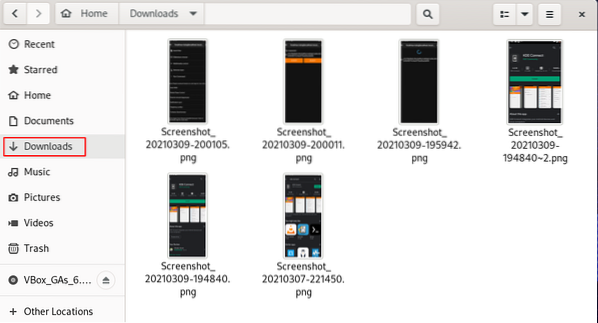
Einpacken
So können Sie Dateien drahtlos zwischen Android und Linux teilen. Wir hoffen, dass Sie diese Lektüre nützlich fanden und Ihnen dabei geholfen hat, bei der Verwendung Ihres Linux-PCs und Android-Smartphones ein höheres Maß an Übersichtlichkeit und Produktivität zu erreichen.
Wenn Sie beim Einrichten von KDE Connect auf Probleme stoßen, schreiben Sie diese bitte in die Kommentare unten. Wir werden unser Bestes geben, um Ihnen zu helfen.
Weitere nützliche Anleitungen, Tutorials sowie Tipps und Tricks zu Linux finden Sie in der Artikelserie Learn Linux Linux.
 Phenquestions
Phenquestions



