QGIS ist ein geografisches Informationssystem. Es ist eine Desktop-Anwendung für die Arbeit mit Geodaten. Es ist kostenlos und Open Source. QGIS ist unter Linux, Mac OS und Windows verfügbar. Es ist also plattformübergreifend. QGIS wird verwendet, um Karten zu erstellen, Karten zu bearbeiten, Karten anzuzeigen und alle Arten von digitalen Geozeichnungen zu erstellen. QGIS ist ein vektorbasiertes Programm, was bedeutet, dass alle Geodaten, die Sie in QGIS zeichnen, Vektoren sind. Der Vorteil ist, dass es immer gut aussieht, egal wie stark Sie zoomen.Sie können Daten von Google Earth, Google Maps, Google Satellite, Google Terrain, Google Roads in QGIS 3 importieren und bei Bedarf digitalisieren. In diesem Artikel zeige ich dir wie. Lass uns anfangen.
Kartendaten aus Google Earth exportieren
Sie können exportieren Ortsmarke Punkte von Google Earth als kml Datei. Öffnen Sie dazu zuerst Google Earth und Sie sollten so etwas sehen.
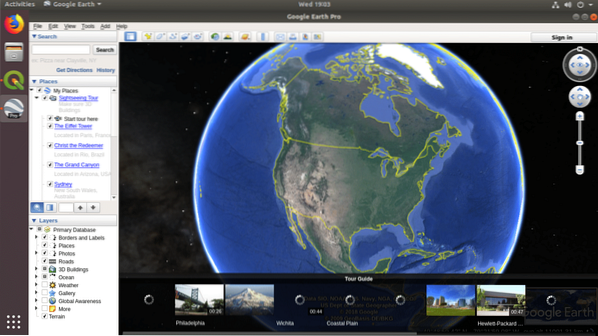
Suchen Sie nun nach einem Ort, den Sie exportieren möchten. In meinem Fall suchte ich nach University of California, Berkley wie Sie im Screenshot unten sehen können.
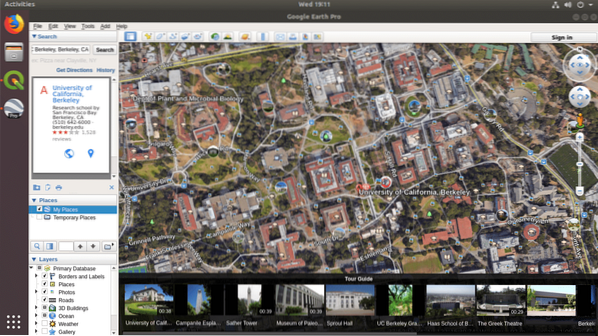
Klicken Sie nun auf die Ortsmarke Symbol wie im Screenshot unten markiert.
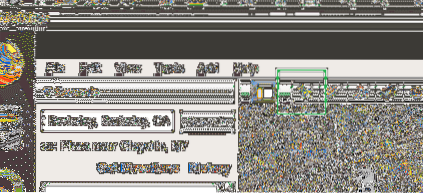
Sie sollten a . sehen Neue Ortsmarke Dialogfeld wie im Screenshot unten gezeigt.
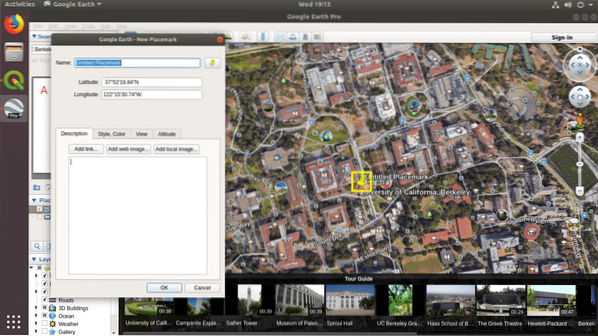
Stellen Sie die Name zu etwas Sinnvollem und klicken Sie auf das OK Taste.
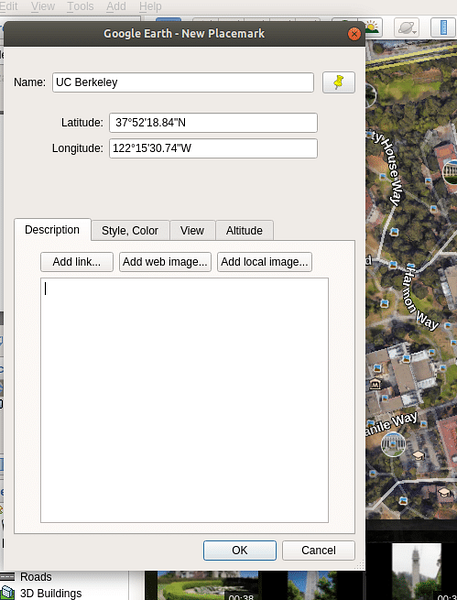
Das Ortsmarke sollte zu Ihrem hinzugefügt werden Meine Orte Abschnitt, wie Sie im markierten Abschnitt des Screenshots unten sehen können.
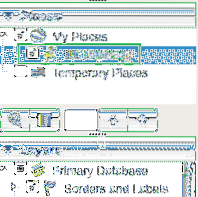
Jetzt Rechtsklick auf der Ortsmarke du hast gerade gespeichert und klickst auf Ort speichern unter… wie im Screenshot unten markiert.
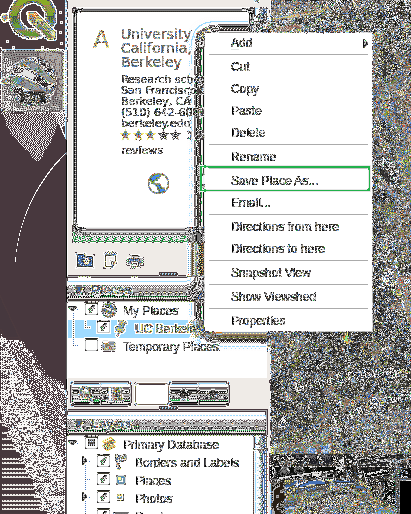
Sie sollten Folgendes sehen Datei speichern… Dialogbox. Geben Sie nun ein aussagekräftiges Dateiname.
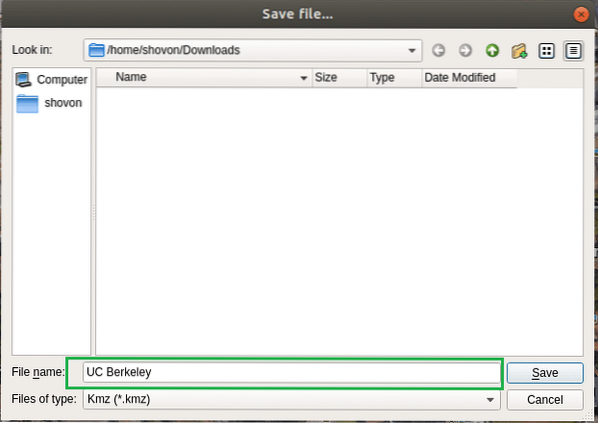
Dann klicke auf das Dateien des Types und wähle Kml.
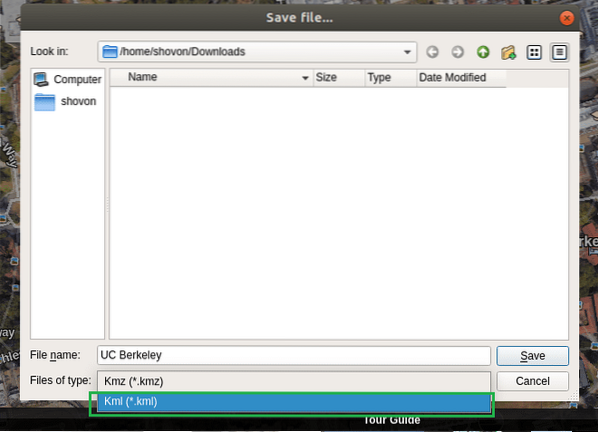
Wenn Sie fertig sind, sollte es wie folgt aussehen. Klicken Sie nun auf speichern um die Datei zu speichern.
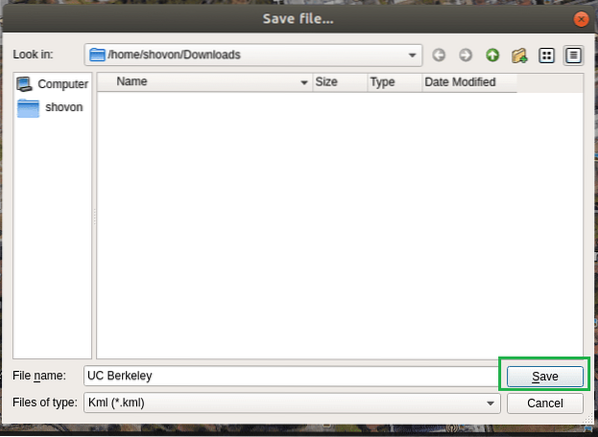
Importieren von Google Earth Placemark in QGIS 3
Jetzt müssen Sie diese Ortsmarke in QGIS 3 importieren. Aber bevor Sie das tun können, benötigen Sie eine Referenzkarte von Google. Sonst würde ein einfacher Punkt nichts bedeuten. Wie bekommen wir also eine Referenzkarte??
In einer früheren Version von QGIS, also QGIS 2, können Sie ein Plugin namens . verwenden OpenLayers um eine Referenzkarte von Google Maps zu erhalten. Aber in QGIS 3 funktioniert das Plugin nicht mehr. Der Entwickler hat es immer noch nicht für QGIS 3 aktualisiert. Aber die gute Nachricht ist, Google bietet eine Möglichkeit, XYZ-Kacheln seines Kartendienstes zu erhalten und QGIS 3 unterstützt jetzt auch XYZ-Kacheln. So erhalten Sie eine Referenzkarte des Google Map-Dienstes in QGIS 3.
Öffnen Sie QGIS 3 und Sie sollten das folgende Fenster sehen.
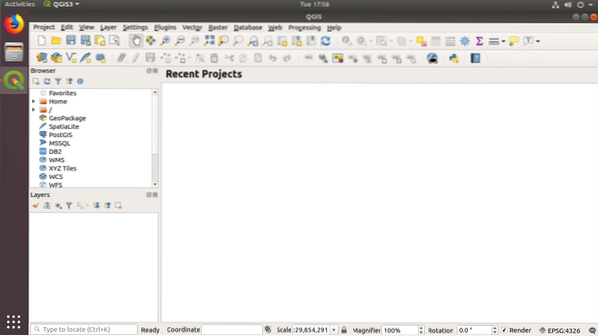
Jetzt Rechtsklick auf der XYZ-Titel von dem Browser und klicke auf Neue Verbindung… wie im Screenshot unten markiert.
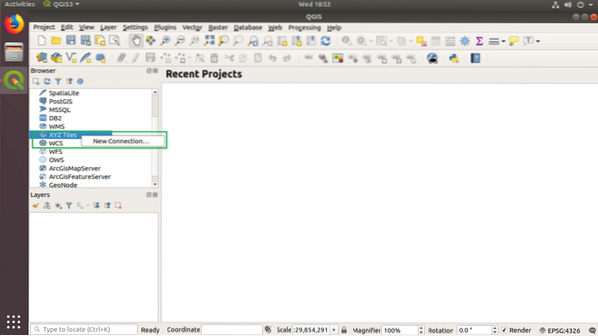
Sie sollten Folgendes sehen XYZ-Verbindung Dialogbox.
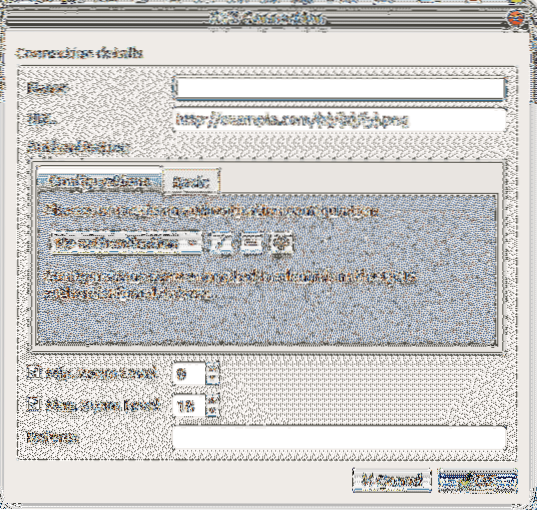
Zuerst werde ich die Google Maps XYZ Titles-Verbindung hinzufügen. Also werde ich die einstellen Name zu Google Maps, wie im markierten Abschnitt des Screenshots unten gezeigt.

Jetzt benötigen Sie eine URL für den Google Maps XYZ Titles-Dienst. Die URL ist unten angegeben:
https://mt1.Google.com/vt/lyrs=r&x=x&y=y&z=z
Kopieren Sie die URL und fügen Sie sie in die URL Abschnitt wie im Screenshot unten markiert.
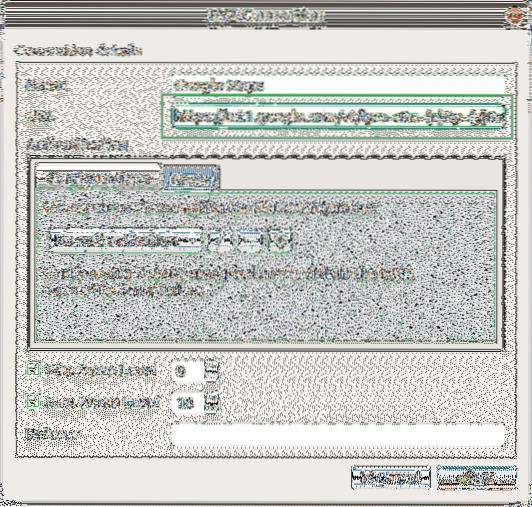
Jetzt einstellen Max. Zoomstufe zu 19 wie im Screenshot unten markiert.
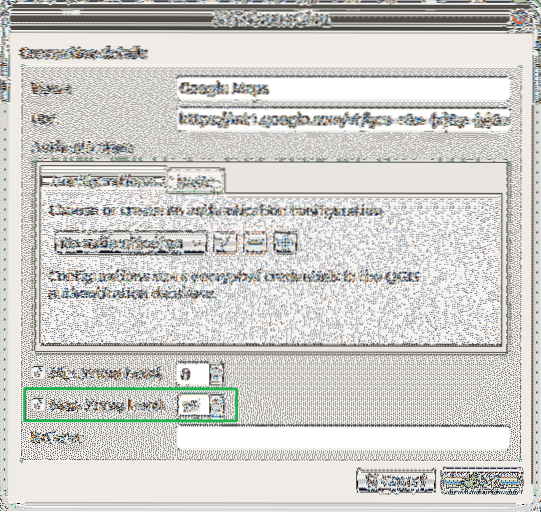
Jetzt findest du Google Maps in dem XYZ-Kacheln Abschnitt wie im Screenshot unten markiert.
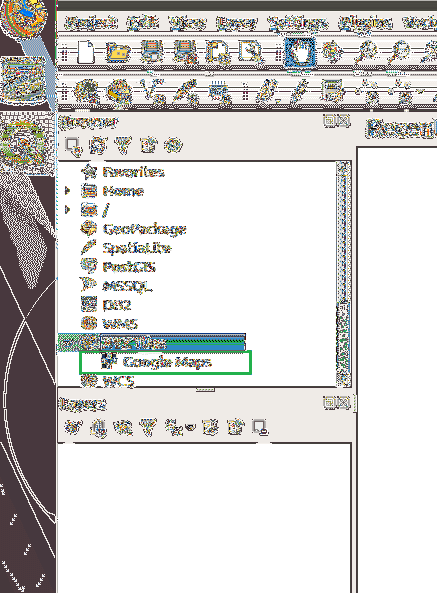
Um nun Google Maps zu öffnen, doppelklicken Sie auf Google Maps in dem XYZ-Kacheln Sektion. Es sollte sich öffnen, wie im Screenshot unten gezeigt.
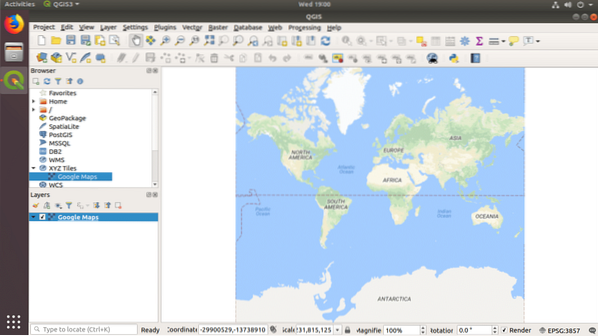
Jetzt können Sie so viele Google Earth-Ortsmarkierungen hinzufügen, wie Sie möchten. Um eine Ortsmarke hinzuzufügen, klicken Sie auf Schicht aus dem Menü und dann zu Ebene hinzufügen und dann klick auf Rasterebene hinzufügen… wie im Screenshot unten markiert.
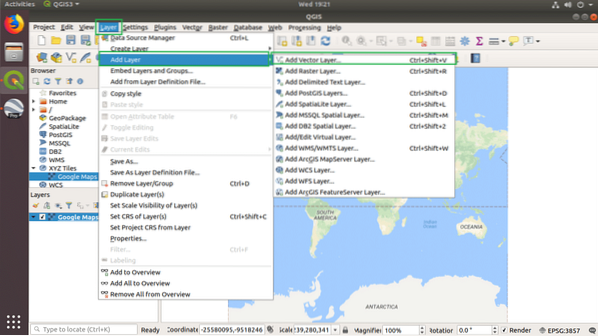
Sie sollten das folgende Fenster sehen.
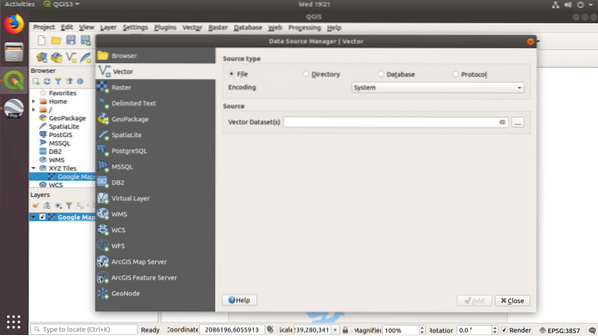
Klicken Sie nun auf die … Taste wie im Screenshot unten markiert, um a . auszuwählen Vektordatensatz(s).
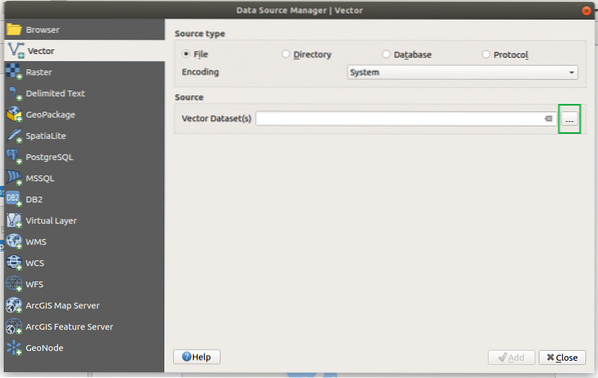
EIN Dateibrowser sollte sich öffnen. Wähle aus kml Datei, die Sie von Google Earth gespeichert haben, und klicken Sie auf Öffnen.

Klicken Sie nun auf Hinzufügen um es neu hinzuzufügen Schicht.
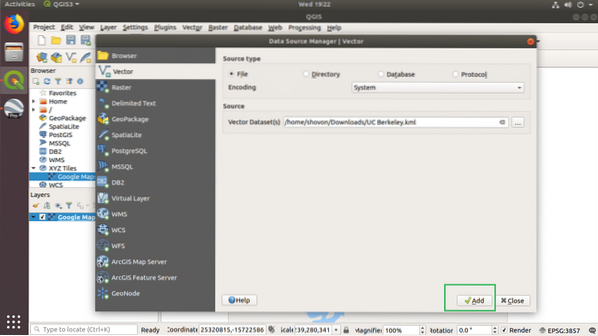
Wie Sie im markierten Abschnitt der Schichten Panel wurde die Ortsmarke hinzugefügt.
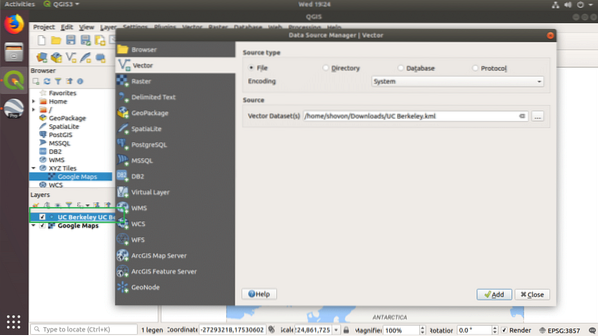
Klicken Sie nun auf Schließen.

Sie sollten einen kleinen Punkt sehen, wie im Screenshot unten markiert.
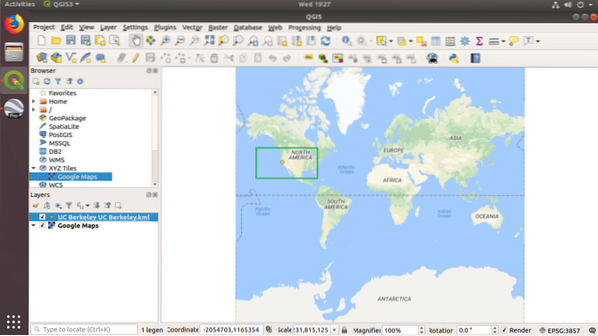
Klicken Sie nun auf die Zoomen Symbol und zoomen Sie in die Ortsmarke.
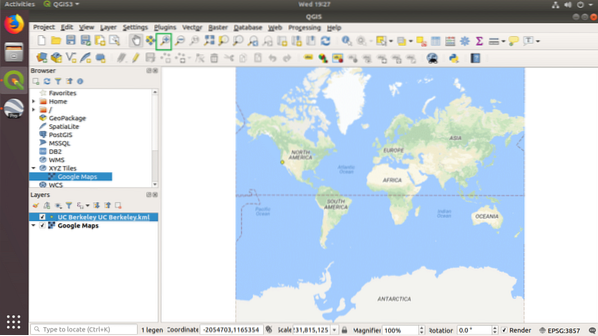
Wie ihr seht, es rückt näher.

Ich habe weiter gezoomt.
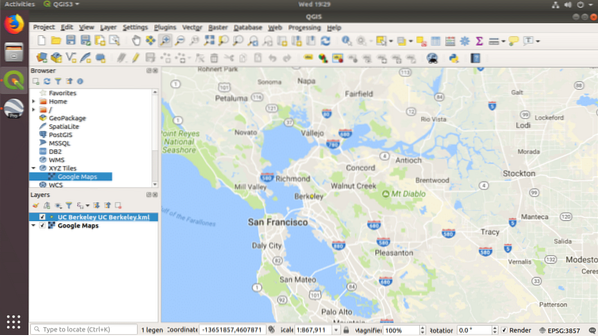
Jetzt ist die Ortsmarke deutlich zu sehen. Sie können auch einen Verweis auf Google Satellite, Google Terrain und Google Roads hinzufügen. Fügen Sie einfach weitere XYZ-Kacheln hinzu und die URLs werden unten angegeben:
Google-Satellit:
http://www.Google.cn/maps/[email protected]&gl=cn&x=x&y=y&z=z
Google Satellite Hybrid:
https://mt1.Google.com/vt/lyrs=y&x=x&y=y&z=z
Google-Straßen:
https://mt1.Google.com/vt/lyrs=h&x=x&y=y&z=z
Google-Gelände:
https://mt1.Google.com/vt/lyrs=t&x=x&y=y&z=z
Sie können alle diese XYZ-Kacheln hinzufügen und sie nach Bedarf über das aktivieren oder deaktivieren Schichten Panel.
Arbeiten mit Google-Kartendaten mit QGIS 3
In diesem Abschnitt zeige ich Ihnen, wie Sie mit QGIS 3 einige Richtungslinien in der Google Map hervorheben. Das habe ich gerade in QGIS 3 geöffnet.
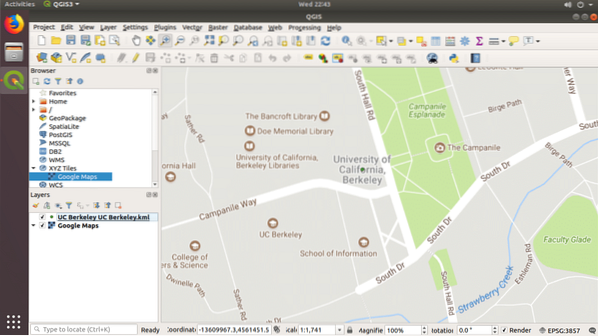
Klicke auf Neues Shapefile Symbol wie im Screenshot unten markiert.

Sie sollten das folgende Fenster sehen.
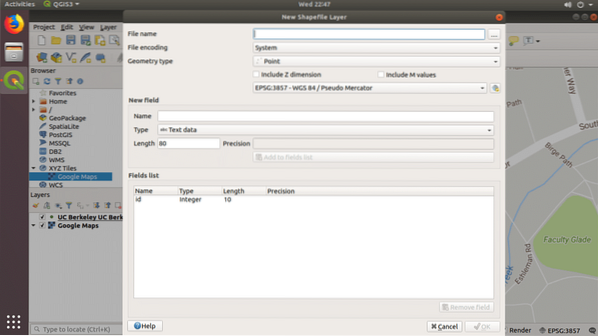
Klick auf das … Symbol wie im Screenshot markiert und speichern Sie die Datei.
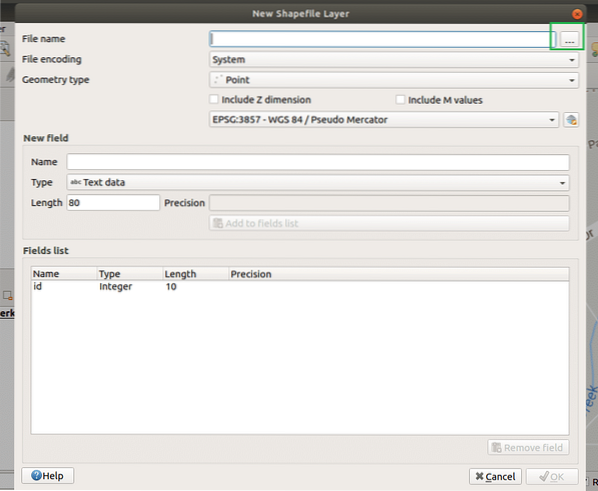
Wählen Sie nun Geometrietyp zu Linie.
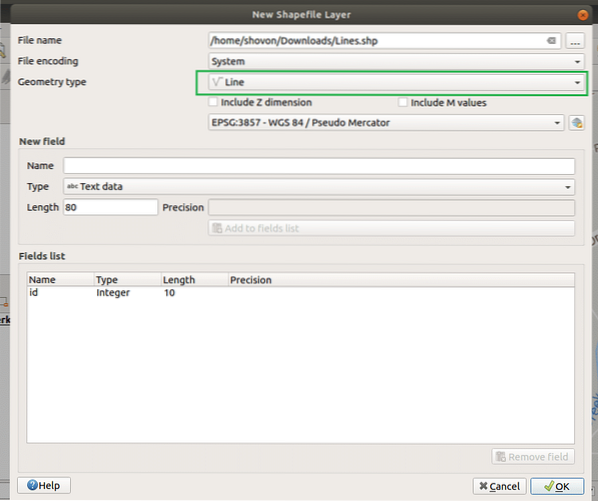
Klicken Sie nun auf OK.
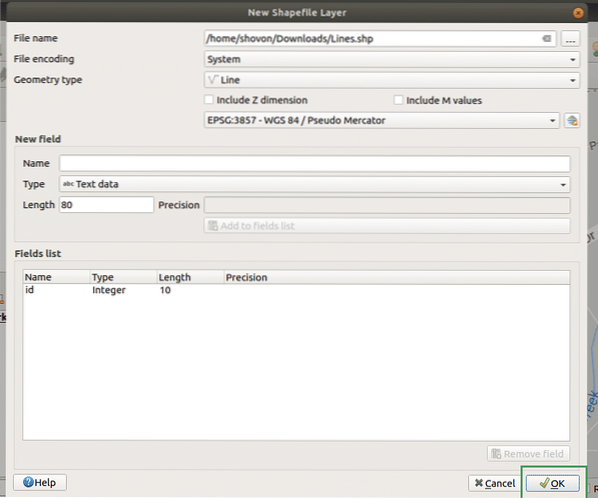
Klicken Sie nun auf Bearbeiten umschalten.
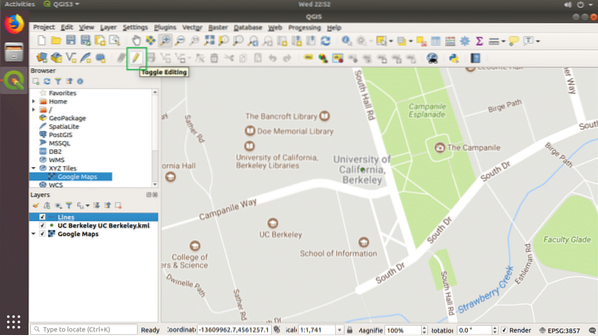
Klicken Sie nun auf Leitungsfunktion hinzufügen.
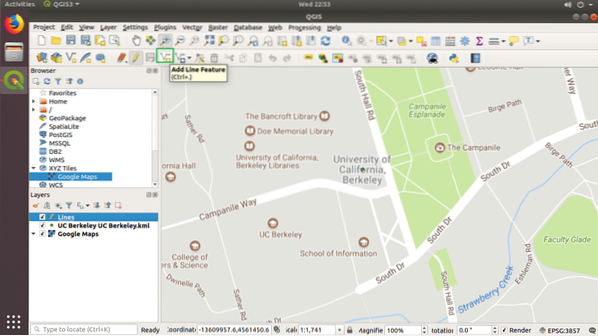
Klicken Sie nun und machen Sie eine Linienform damit. Wenn Sie fertig sind, drücken Sie die Rechte Maustaste. Sie sollten das folgende Dialogfeld sehen. Klicke auf OK.
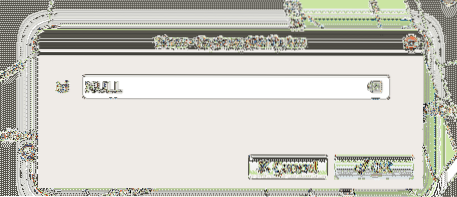
Es sollte eine Linie gezeichnet werden, wie im Screenshot unten gezeigt.
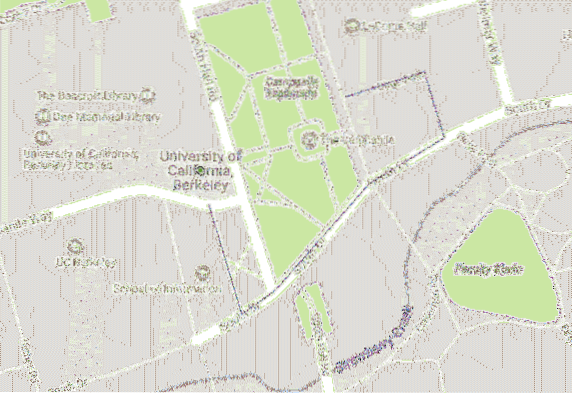
Doppelklicken Sie nun auf die Linien Schichte und gehe zu Symbolik und dann auswählen Einfache Linie.
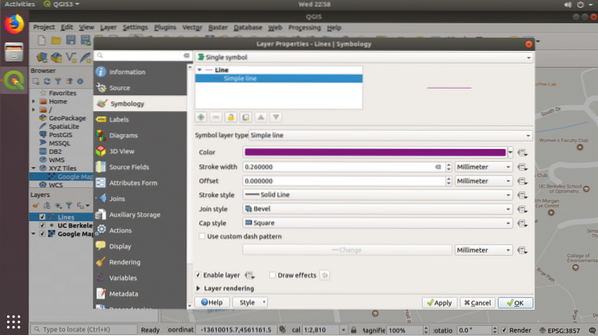
Ändern Sie jetzt die Farbe und Strichbreite wie du es brauchst. Wenn Sie zufrieden sind, klicken Sie auf OK.

Wie ihr seht, sind die Linien jetzt breiter.
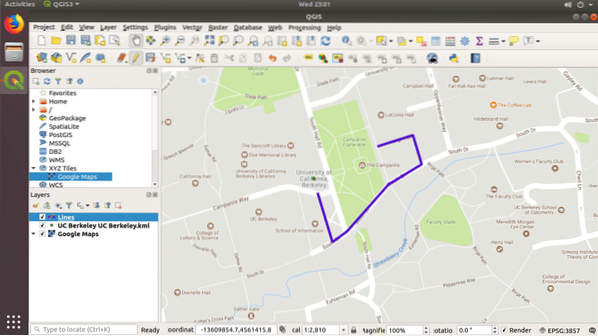
Sie können noch viel mehr Anpassungen vornehmen, dies ist jedoch nicht Gegenstand dieses Artikels. Trotzdem danke, dass du diesen Artikel gelesen hast.
 Phenquestions
Phenquestions


