TFTP wird an Orten verwendet, an denen Sie nicht viel Sicherheit benötigen. Stattdessen benötigen Sie eine Möglichkeit, Dateien einfach auf den Server hoch- und herunterzuladen. CISCO-Geräte verwenden das TFTP-Protokoll, um Konfigurationsdateien und CISCO-IOS-Images zu Sicherungszwecken zu speichern. Die Netzwerk-Boot-Protokolle wie BOOTP, PXE usw. verwenden TFTP, um Betriebssysteme über das Netzwerk zu booten. Thin Clients verwenden auch das TFTP-Protokoll zum Booten von Betriebssystemen. Viele elektronische Leiterplatten und Mikroprozessoren verwenden auch TFTP, um Firmware auf den Chip herunterzuladen. Insgesamt hat TFTP auch heute noch viele Anwendungen.
In diesem Artikel zeige ich Ihnen, wie Sie einen TFTP-Server unter Ubuntu installieren und konfigurieren. Also lasst uns anfangen.
TFTP-Server installieren:
In diesem Artikel installiere ich die tftpd-hpa TFTP-Serverpaket auf Ubuntu (Ubuntu 19.04 in meinem Fall). Das Paket tftpd-hpa ist im offiziellen Paket-Repository von Ubuntu verfügbar. Sie können es also einfach mit dem APT-Paketmanager installieren.
Aktualisieren Sie zunächst den Cache des APT-Paket-Repositorys mit dem folgenden Befehl:
$ sudo apt-Update
Der Cache des APT-Paket-Repositorys sollte aktualisiert werden.
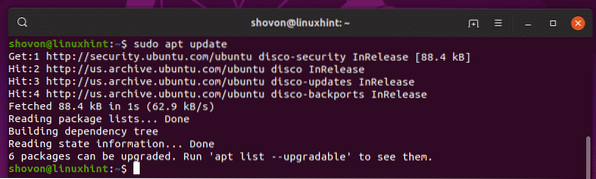
Installieren Sie nun die tftpd-hpa Paket mit folgendem Befehl:
$ sudo apt install tftpd-hpa
tftpd-hpa Paket sollte installiert werden.
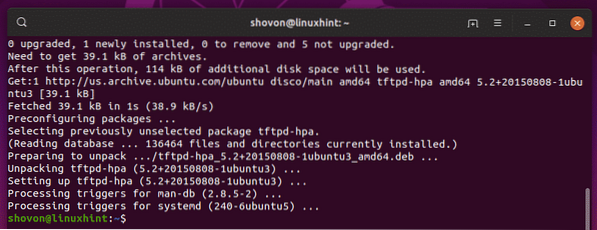
Prüfen Sie nun, ob die tftpd-hpa service wird mit folgendem Befehl ausgeführt:
$ sudo systemctl status tftpd-hpa
Das tftpd-hpa Dienst läuft. Der TFTP-Server funktioniert also einwandfrei. Im nächsten Abschnitt zeige ich Ihnen, wie Sie es konfigurieren.
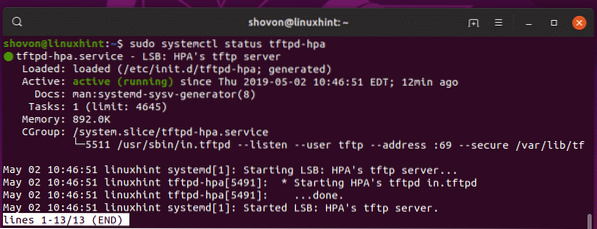
TFTP-Server konfigurieren:
Die Standardkonfigurationsdatei von tftpd-hpa Server ist /etc/default/tftpd-hpa. Wenn Sie den TFTP-Server konfigurieren möchten, müssen Sie diese Konfigurationsdatei ändern und den tftpd-hpa Service-Nachwort.
Um die zu ändern /etc/default/tftpd-hpa Konfigurationsdatei, führen Sie den folgenden Befehl aus:
$ sudo nano /etc/default/tftpd-hpa
Die Konfigurationsdatei sollte zum Bearbeiten geöffnet werden. Dies ist die Standardkonfiguration des TFTP-Servers.
Hier, TFTP_USERNAME ist eingestellt auf tftp. Dies bedeutet, dass der TFTP-Server als Benutzer ausgeführt wird tftp.
TFTP_DIRECTORY ist eingestellt auf /var/lib/tftpboot. Es bedeutet /var/lib/tftpboot ist das Verzeichnis auf diesem Server, auf das Sie über TFTP zugreifen können.
TFTP_ADDRESS ist eingestellt auf :69. Dies bedeutet, dass TFTP auf Port ausgeführt wird 69.
TFTP_OPTIONS ist eingestellt auf -sichern. Diese Variable legt die TFTP-Optionen fest. Es gibt viele Optionen, mit denen Sie das Verhalten des TFTP-Servers konfigurieren können. Ich werde später über einige von ihnen sprechen. Das -sichern Option bedeutet, das TFTP-Verzeichnis auf das zu ändern, was auf der TFTP_DIRECTORY variabel, wenn Sie sich automatisch mit dem TFTP-Server verbinden. Dies ist eine Sicherheitsfunktion. Wenn Sie das nicht eingestellt hätten -sichern Option, dann müssten Sie sich mit dem TFTP-Server verbinden und das Verzeichnis manuell einstellen. Was sehr umständlich und sehr unsicher ist.
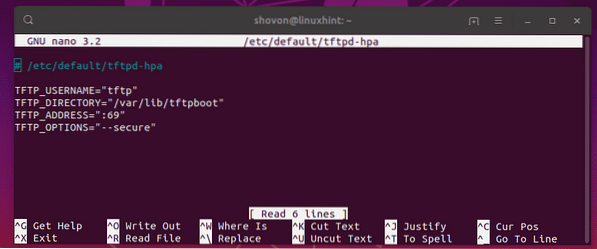
Jetzt möchte ich nur noch die ändern TFTP_DIRECTORY zu /tftp und füge die hinzu -erstellen Option zum TFTP_OPTIONS. Ohne das -erstellen Option können Sie keine neuen Dateien erstellen oder auf den TFTP-Server hochladen. Sie können nur vorhandene Dateien aktualisieren. Also ich denke das -erstellen Option ist sehr wichtig.
Die endgültige Konfigurationsdatei sollte wie folgt aussehen. Jetzt drücken
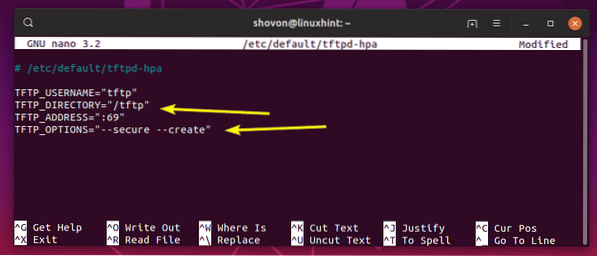
Jetzt müssen Sie ein neues Verzeichnis erstellen /tftp. Führen Sie dazu den folgenden Befehl aus:
$ sudo mkdir /tftp
Ändern Sie nun den Besitzer und die Gruppe der /tftp Verzeichnis zu tftp mit folgendem Befehl:
$ sudo chown tftp:tftp /tftp
Starten Sie nun den tftpd-hpa Dienst mit folgendem Befehl:
$ sudo systemctl restart tftpd-hpa
Prüfen Sie nun, ob die tftpd-hpa service wird mit folgendem Befehl ausgeführt:
$ sudo systemctl status tftpd-hpa
Wie Sie sehen können, ist die tftpd-hpa Dienst läuft. Die Konfiguration ist also erfolgreich.
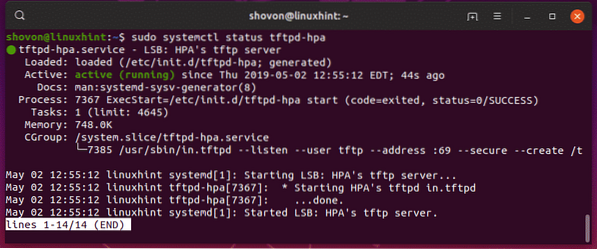
Testen des TFTP-Servers:
Um nun auf den TFTP-Server zuzugreifen, benötigen Sie ein TFTP-Client-Programm. Es gibt viele TFTP-Client-Programme da draußen. Sie benötigen höchstwahrscheinlich keine andere als zum Testen des TFTP-Servers, da auf den Geräten, die den TFTP-Server verwenden, das Client-Programm bereits installiert ist. Auf Routern und Switches von CISCO ist beispielsweise bereits ein TFTP-Client-Programm installiert.
Zum Testen verwende ich die tftp-hpa TFTP-Client in diesem Artikel. Ich werde ein ISO-Image auf den TFTP-Server hochladen und es später abrufen, nur um zu überprüfen, ob der TFTP-Server wie erwartet funktioniert.
Um die zu installieren tftp-hpa TFTP-Client unter Ubuntu, führen Sie die folgenden Befehle aus:
$ sudo apt-Update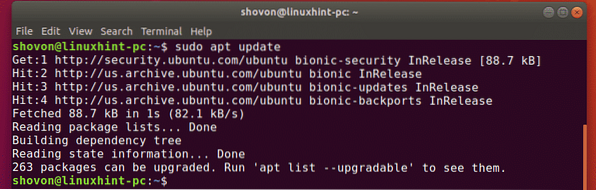

Das tftp-hpa Client-Programm sollte installiert sein.
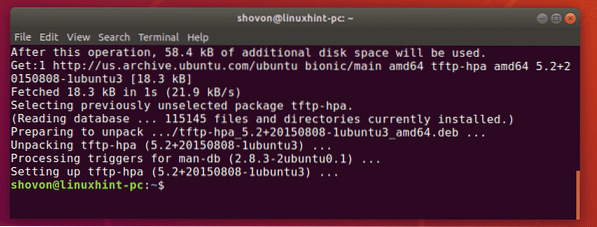
Führen Sie nun den folgenden Befehl auf Ihrem TFTP-Server aus, um die IP-Adresse des TFTP-Servers zu ermitteln.
$ ip aWie Sie sehen, lautet die IP-Adresse meines TFTP-Servers 192.168.21.211. Es wird für Sie anders sein, also stellen Sie sicher, dass Sie es von nun an durch Ihres ersetzen.
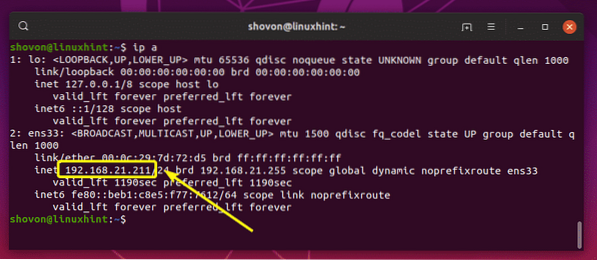
Verbinden Sie sich nun von Ihrem anderen Computer mit dem folgenden Befehl mit dem TFTP-Server:
$ tftp 192.168.21.211
Du solltest verbunden sein.

Aktivieren Sie nun den ausführlichen Modus mit dem folgenden Befehl:
tftp> ausführlich
Um nun eine Datei hochzuladen (Rancheros.iso) aus dem aktuellen Arbeitsverzeichnis (von wo aus du gelaufen bist tftp Befehl), führen Sie den folgenden Befehl aus:
tftp> setzen Rancheros.isoWie Sie sehen, wird die Datei auf den TFTP-Server hochgeladen.

Die Datei wird hochgeladen.
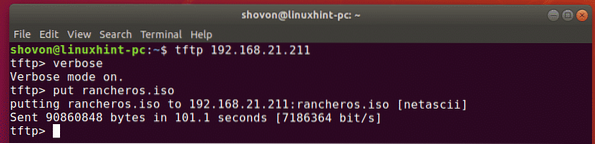
Ich habe die Datei von meinem Computer entfernt. Versuchen wir nun, es vom tftp-Server herunterzuladen.
Um die Datei herunterzuladen (Rancheros.iso) vom tftp-Server aus den folgenden Befehl ausführen:
tftp> rancheros bekommen.isoDie Datei wird heruntergeladen.

Die Datei wird heruntergeladen.

Der TFTP-Server funktioniert wie erwartet.
Führen Sie abschließend den folgenden Befehl aus, um die tftp-Shell zu beenden.
tftp> beenden
So installieren und konfigurieren Sie den TFTP-Server unter Ubuntu. Danke, dass du diesen Artikel gelesen hast.
 Phenquestions
Phenquestions


