Als eigenständiges Betriebssystem ist es nicht sehr stabil und trotz 20 Jahren nach seiner ersten Veröffentlichung befindet es sich immer noch im Alpha-Stadium und Sie möchten nicht darauf vertrauen, dass ein so instabiles Betriebssystem auf Ihrem physischen Gerät läuft. Also, was machst du? Nun, die wissbegierigen Leute für das Betriebssystem, wie wir, würden einfach eine VM starten und das Betriebssystem darin ausführen. Mit VirtualBox können Sie ReactOS risikofrei und ohne Verpflichtungen ausführen.
Voraussetzungen
Sie können Ihre Kopie von ReactOS von der offiziellen Website erhalten. Stellen Sie sicher, dass Sie die Boot-Disc erhalten, da die Installation mit den Live-Medien nicht möglich ist. Letzteres dient nur zum Ausprobieren.
Als nächstes müssen wir auch VirtualBox installiert haben, eine Kopie für Ihr Betriebssystem erhalten Sie hier get. Sie unterstützen einige Plattformen.
VM erstellen
ReactOS ist keine typische Linux-Distribution, es ist nicht einmal Unix. Als Windows-Klon müssen Sie den Typ auf Microsoft Windows und die Version der VM auf Windows 2003 (32-Bit) festlegen. Der Speicher- und Speicherbedarf ist sehr gering. Dies liegt in erster Linie daran, dass der Klon von einem Betriebssystem aus einer längst verlorenen Zeit stammt. Sie können den Speicher auf bis zu 256 MB einstellen und er funktioniert immer noch.
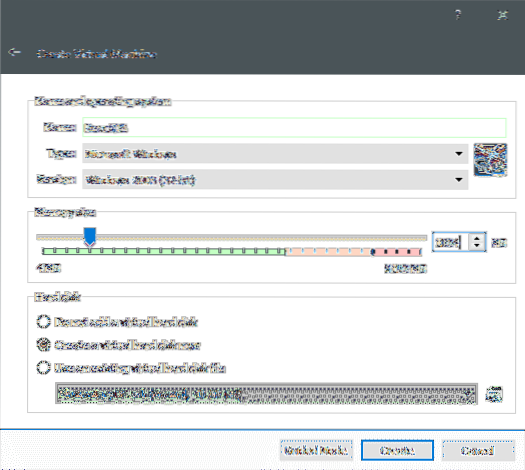
Der nächste Schritt wäre die Erstellung einer virtuellen Festplatte.
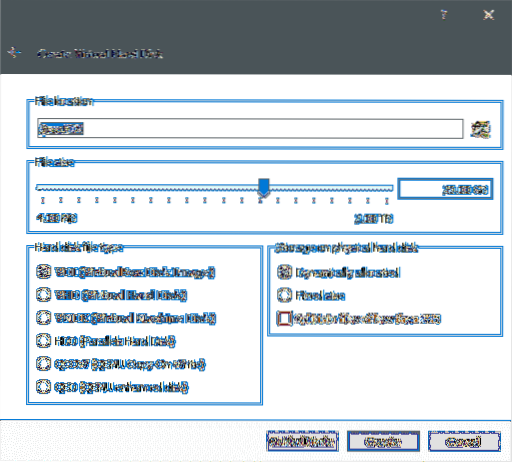
Danach wird die VM erstellt und uns bleibt nur noch das OS darüber zu installieren.
ReactOS installieren
Die Installation von ReactOS ist ein sehr einfacher Vorgang. Wie bei jedem alten Windows-Setup-Assistenten müssen Sie nur durch verschiedene Optionen klicken und schon können Sie loslegen. Die Standardoptionen sind gut genug, um Sie sofort einsatzbereit zu machen.
Starten Sie die VM durch einen Doppelklick darauf. Wir können das zuvor heruntergeladene ISO auswählen und die VM davon booten. VirtualBox wird Sie beim ersten Booten der VM dazu auffordern.
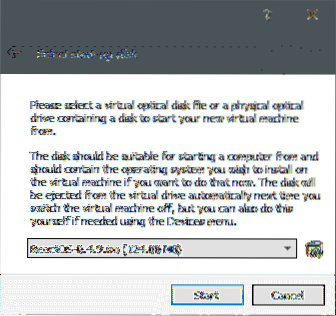
Sobald Sie die VM starten, sind es nur eine Reihe von generischen Optionen, die Sie einfach durchklicken können. Der Vollständigkeit halber sind die Einstellung sowie die ausgewählten Optionen nachfolgend aufgeführt, falls Sie diese anhalten und ändern möchten:
- Sprache: Englisch (USA).
- Drücken Sie EINGEBEN um ReactOS zu installieren. Es gibt andere Optionen, um eine vorhandene Installation zu reparieren oder die Lizenz anzuzeigen.
- Es fordert Sie auf, die Installation zu bestätigen, obwohl es sich noch im Alpha-Format befindet und nur das FAT-Dateisystem ohne Systemprüfungen unterstützt supports. Drücken Sie Eingeben weitermachen.
- Es listet dann die aktuellen Geräte auf, die VirtualBox ihm zur Verfügung gestellt hat. Dazu gehören der Prozessor, das Display, Tastatur und Tastaturlayout wird auch erwähnt. Um fortzufahren, drücken Sie die Eingabetaste.
- Es erkennt dann die virtuelle Festplatte und fordert Sie auf, sie automatisch partitionieren zu lassen. Schlagen Eingeben, nochmal.
- Es fragt Sie dann, wie Sie es formatieren möchten. Das Schnellformat überschreibt nur das vorhandene Dateisystem, während das reguläre Format auch auf fehlerhafte Sektoren prüft. Bleiben wir beim Schnellformat.
- Es fragt Sie dann, wo Sie ReactOS installieren möchten. \ReactOS ist das Standardverzeichnis und das ist gut genug.
- Schließlich wird gefragt, welchen Bootloader Sie möchten. Die Standardoption „MBR und VBR auf der Festplatte“ ist in Ordnung.
Das System fordert Sie dann auf, es neu zu starten. Wenn Sie dies tun, werden Sie mit einer sehr nostalgischen Benutzeroberfläche aus der Windows 98-Ära begrüßt. Aber das Setup hat noch einige Schritte übrig, aber zum Glück ist die Oberfläche jetzt GUI.
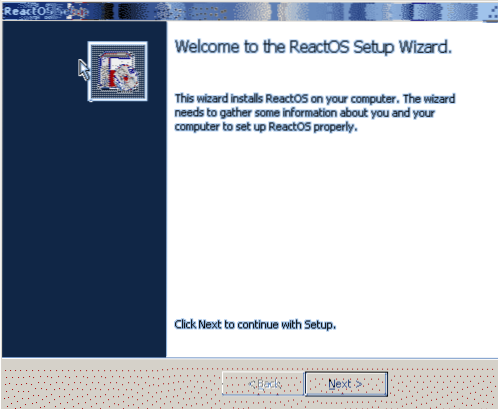
Danach wird Ihnen eine Lizenzseite angezeigt, mit Nächster die Option sein, die du willst. Da wir die Tastatur und die Sprache ausgewählt haben, müssen wir früher nichts weiter tun, als auf Weiter zu klicken.
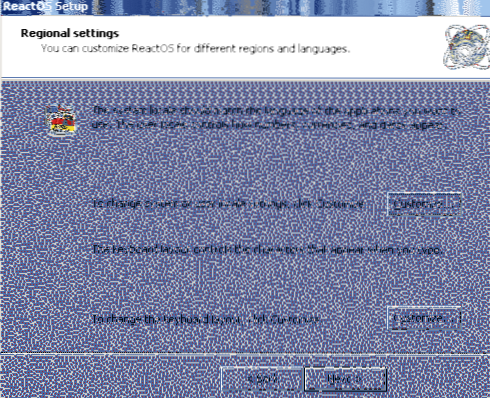
Als nächstes können Sie den Namen des Besitzers des Systems und seiner Organisation in typischer Windows-Server-Manier erwähnen.
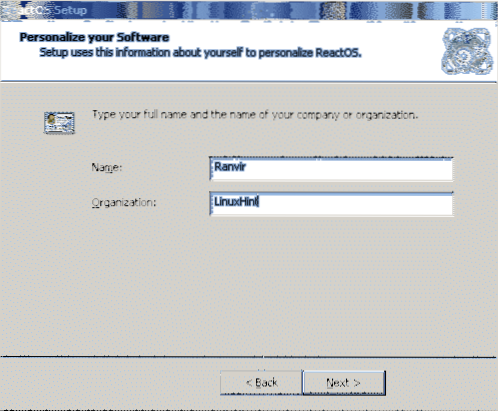
Und dann können Sie Ihr Administratorpasswort und den Namen des PCs festlegen set.
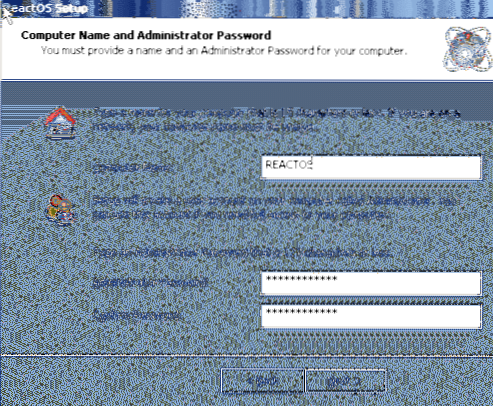
Als nächstes folgt ein kurzer Check zu Datum und Uhrzeit.
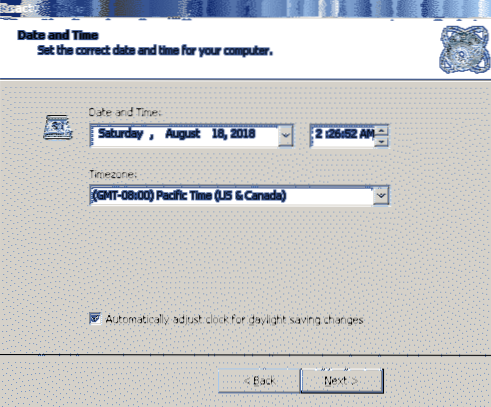
Danach können Sie Ihr Lieblingsthema auswählen.
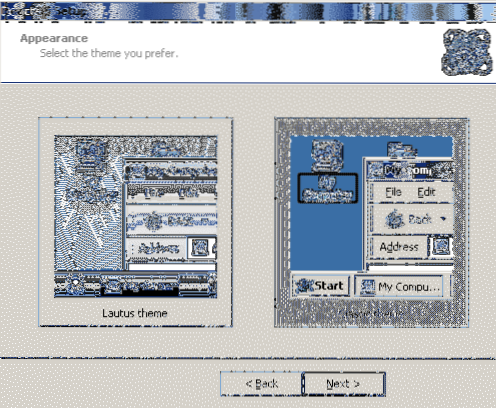
Für die Netzwerkeinstellungen, die als nächstes kommen, bleiben Sie bei der Option Typische Einstellungen.
Und Sie müssen den Computer nicht zu einem Teil einer Domäne machen. Arbeitsgruppe ist in Ordnung
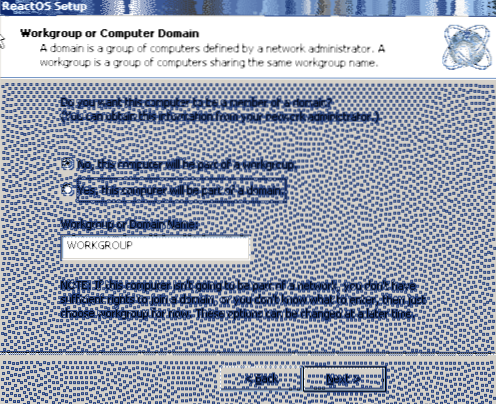
Danach wird der Computer neu gestartet, und hoffentlich trennt VirtualBox das ISO von der VM und Sie starten in eine neue ReactOS-Instanz.
Erste Eindrücke
ReactOS bietet zwar nichts Ernsthaftes in Bezug auf Nützlichkeit oder Produktivität, ist aber dennoch ein lustiges Spielzeug. Nutzer aus der Dot-Com-Ära werden das Erlebnis nostalgisch und unterhaltsam finden. Alles aus dem Startmenü zu Mein Computer scheint aus der guten alten zeit zu sein.
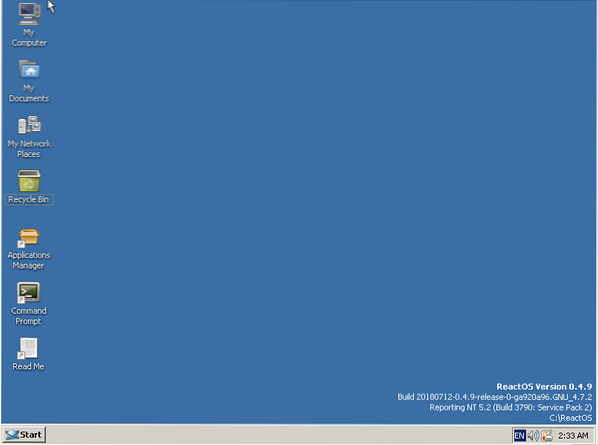
Es hat sogar Ports für Minesweeper (sie nennen es Winemine) und Paint.

Hoffe, diese Erfahrung hat einige der schönsten Erinnerungen aus deinem Leben hervorgebracht. Wenn Sie uns noch etwas aus der Welt der Open-Source-Technologie mitteilen möchten, teilen Sie uns dies bitte mit.
 Phenquestions
Phenquestions


