Dieses Tutorial zeigt Ihnen, wie Sie ein Upgrade von Linux Mint 19 . durchführen.3 zu Linux Mint 20. Denken Sie daran, dass Sie für ein Upgrade auf Linux Mint 20 eine 64-Bit-Version von Linux Mint 19 ausführen müssen.3. Sie können dieses Upgrade nicht von einer 32-Bit-Version von Linux Mint 19 ausführen.3.
Hinweis: Um ein Paket in einer Linux-Distribution, einschließlich Linux Mint, zu installieren oder zu aktualisieren, müssen Sie ein Root-Benutzer oder ein Standardbenutzer mit Sudo-Berechtigungen sein.
Wir werden die Befehlszeilen-Terminalanwendung für den Installationsprozess verwenden. Um das Befehlszeilenterminal zu öffnen, verwenden Sie die Strg+Alt+T Tastaturkürzel.
Bedarf
64-Bit-Architektur
Wie bereits erwähnt, Upgrade von Linux Mint 19.3 bis 20, Sie müssen eine 64-Bit-Version von Mint 19 ausführen.3. Andernfalls können Sie das Upgrade nicht durchführen. Um zu überprüfen, ob die aktuelle Architektur 64- oder 32-Bit ist, geben Sie den folgenden Befehl im Terminal ein:
$ dpkg --print-architecture
Wenn die obige Ausgabe „amd64“ zurückgibt, bedeutet dies, dass auf dem System eine 64-Bit-Architektur ausgeführt wird und ein Upgrade durchgeführt werden kann. Wenn die Ausgabe jedoch „i386“ zurückgibt, bedeutet dies, dass das System eine 32-Bit-Architektur ausführt und das Upgrade nicht durchgeführt werden kann.
Voraussetzungen
Es wird empfohlen, die folgenden Voraussetzungen zu erfüllen, bevor Sie Linux Mint 19 aktualisierent.3 zur neuesten Version.
Alle Updates installieren
Öffnen Sie den Update Manager in Ihrem System und installieren Sie alle verfügbaren Updates. Um den Update Manager zu öffnen, drücken Sie die Supertaste auf Ihrer Tastatur und gehen Sie zu Verwaltung > Update-Manager.
Hier sehen Sie eine Liste der verfügbaren Updates. Wählen Sie alle Updates aus und klicken Sie auf Installiere Updates. Sie werden dann nach dem Authentifizierungspasswort gefragt. Geben Sie das Passwort ein und klicken Sie auf Authentifizieren, Danach werden die Updates installiert updates.
Um das Update über die Befehlszeile durchzuführen, geben Sie den folgenden Befehl ein:
$ sudo apt update && sudo apt upgrade -yErstellen Sie einen System-Snapshot
Erstellen Sie als Nächstes einen System-Snapshot, damit Sie, wenn während der Systemaktualisierung etwas schief geht, zur vorherigen Version zurückkehren können. Sie können das Dienstprogramm Timeshift verwenden, um einen System-Snapshot zu erstellen.
Um das Timeshift-Dienstprogramm zu öffnen, drücken Sie die Supertaste auf Ihrer Tastatur und gehen Sie zu Verwaltung > Timeshift.
Wählen Sie im Timeshift-Dienstprogramm das Ziel für Ihren System-Snapshot und klicken Sie auf Erstellen Schaltfläche Schnappschuss speichern.
Bereinigen von PPAs und Drittanbieter-Repositorys
Anwendungen werden häufig über PPAs oder andere Repositorys von Drittanbietern installiert. Diese Repositorys können jedoch während des Upgrades zu Problemen führen. Daher wird empfohlen, vor dem Upgrade alle PPAs und Drittanbieter-Repositorys von Ihrem System zu löschen.
Drücken Sie die Supertaste auf Ihrer Tastatur und gehen Sie zu Verwaltung > Softwarequellen. Gehen Sie in der Anwendung Softwarequellen zur Registerkarte PPAs, auf der Sie die Zusätzliche Repositorys Registerkarte, um die dortigen Repositorys zu deaktivieren. Dann geh zum Instandhaltung Tab und entfernen Sie alle Fremdpakete.
Upgrade von Linux Mint 19.3 bis 20
Nachdem alle Voraussetzungen erfüllt sind, werden wir nun zum Upgrade-Prozess übergehen.
Upgrade-Dienstprogramm installieren
So aktualisieren Sie Linux Mint von 19.3 bis 20 müssen Sie zuerst das Befehlszeilendienstprogramm „Mintupgrade“ installieren install. Geben Sie den folgenden Befehl im Terminal aus, um das Dienstprogramm Mintupgrade zu installieren:
$ apt installiere MintupgradeWenn Sie nach dem Passwort gefragt werden, geben Sie das sudo-Passwort ein.
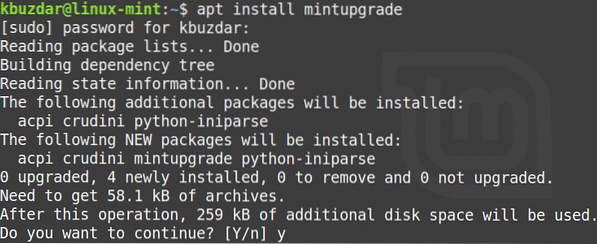
Nachdem Sie den obigen Befehl ausgeführt haben, fragt das System möglicherweise nach einer Bestätigung, dass Sie die Installation fortsetzen möchten. Drücken Sie "y", um fortzufahren, und danach beginnt die Installation auf Ihrem System.
Upgrade-Check durchführen
Nachdem das erforderliche Dienstprogramm installiert wurde, geben Sie den folgenden Befehl im Terminal aus, um eine Upgrade-Prüfung durchzuführen:
$ mintupgrade-Check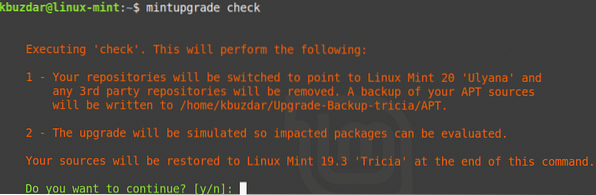
Befolgen Sie die Anweisungen auf dem Bildschirm, um die Prüfung abzuschließen. Beachten Sie, dass dieser Befehl das Upgrade nicht ausführt, sondern nur überprüft, welche Auswirkungen das Upgrade auf Ihr System hat und welche Pakete installiert, aktualisiert oder entfernt werden.
Lesen Sie die Ausgabe des obigen Befehls sorgfältig durch. Wenn Sie mit den durch das Upgrade vorgenommenen Änderungen einverstanden sind, können Sie mit dem nächsten Schritt fortfahren.
Aktualisierungen herunterladen
In diesem Schritt laden Sie die erforderlichen Pakete und Updates herunter, die für die Durchführung des Upgrades erforderlich sind. Geben Sie dazu im Terminal den folgenden Befehl ein:
$ mintupgrade herunterladen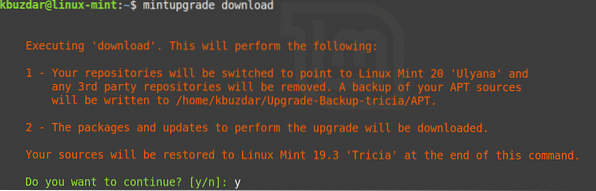
Upgrade auf Linux Mint 20
Jetzt können Sie endlich auf Linux Mint 20 . upgraden. Geben Sie den folgenden Befehl im Terminal aus, um Ihr System zu aktualisieren:
$ Mintupgrade-Upgrade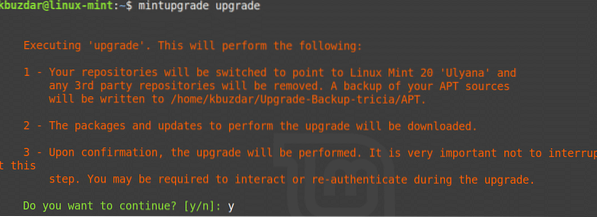
Warten Sie geduldig, bis dieser Schritt abgeschlossen ist, da das Upgrade Ihres Linux Mint 19 . einige Zeit in Anspruch nehmen wird.3-System zu Linux Mint 20. Sobald das Upgrade abgeschlossen ist, können Sie das Upgrade überprüfen, indem Sie den folgenden Befehl ausführen:
$ lsb_release -a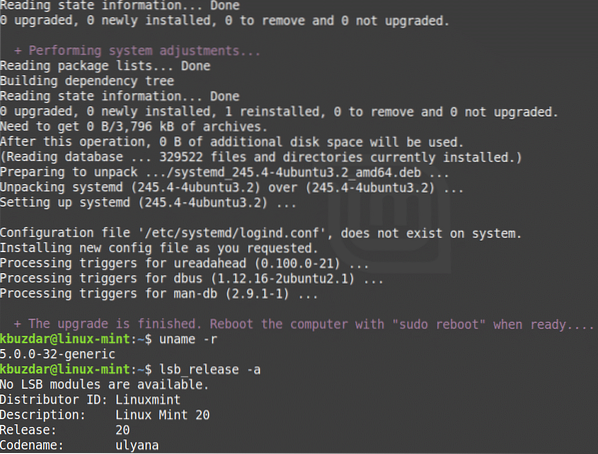
Starten Sie schließlich das System neu, um den Upgrade-Prozess abzuschließen. Nachdem der Neustart abgeschlossen ist, sehen Sie den Willkommensbildschirm von Linux Mint 20.
Fazit
Aktualisieren Sie Ihr Linux Mint 19.3-System auf die neueste Version ist einfach, wie wir in diesem Artikel gezeigt haben. Jetzt müssen Sie nicht mehr neu installieren, um das neueste Linux Mint 20-System zu haben, und Sie können direkt von der vorherigen Version aktualisieren.
 Phenquestions
Phenquestions


