Es stehen mehrere Optionen zur Verfügung, um das Aussehen eines Desktops zu verbessern. Beginnen wir mit der einfachsten - Tapete. In diesem Artikel erfahren Sie, wie Sie das Hintergrundbild von openSUSE in verschiedenen Desktop-Umgebungen ändern können. Ich werde auch eine Handvoll meiner Lieblingshintergründe teilen
So ändern Sie das Hintergrundbild
Bei jeder Linux-Distribution ist das Hintergrundbild Teil der Desktop-Umgebung, die Sie ausführen. OpenSUSE unterstützt offiziell eine Reihe beliebter Desktops wie KDE, GNOME, Xfce, Cinnamon, LXDE usw. Unterschiedliche Desktops erfordern unterschiedliche Methoden, um das Hintergrundbild zu ändern. Die Grundregel ist jedoch dieselbe.
Dieser Artikel wird sich nur auf eine Handvoll von ihnen konzentrieren.
Hintergrundbild in GNOME ändern
GNOME ist einer meiner Lieblings-Desktops überhaupt. Es ist elegant und schön. Es kommt mit einer Handvoll seiner Tapeten. Sie sind jedoch nicht standardmäßig installiert.
Um die GNOME-Hintergrundbilder zu installieren, starten Sie das Terminal und führen Sie den folgenden Befehl aus.
$ sudo zypper ref && sudo zypper in gnome-hintergründe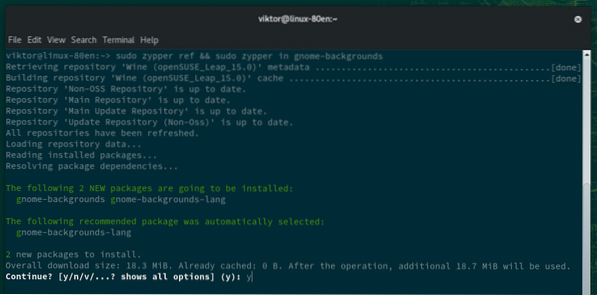
Sobald die Installation abgeschlossen ist, können wir den Desktop-Hintergrund ändern. Klicken Sie mit der rechten Maustaste auf eine leere Stelle auf dem Desktop und wählen Sie „Hintergrund ändern“.
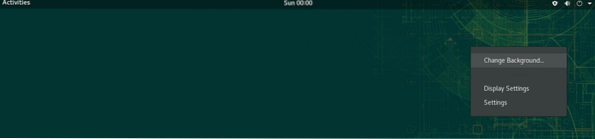
GNOME bietet 2 verschiedene Hintergrundoptionen: eine für den normalen Bildschirm, eine andere für den Sperrbildschirm. Klicken Sie auf die erste Option.
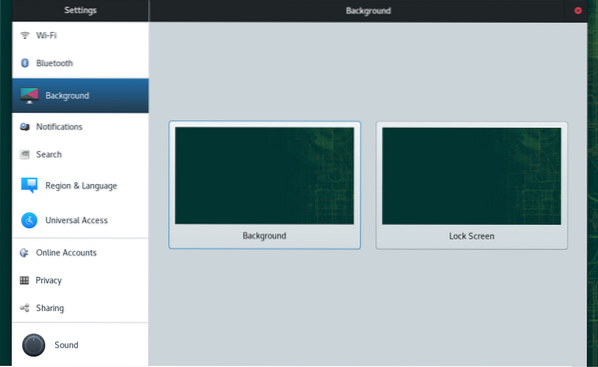
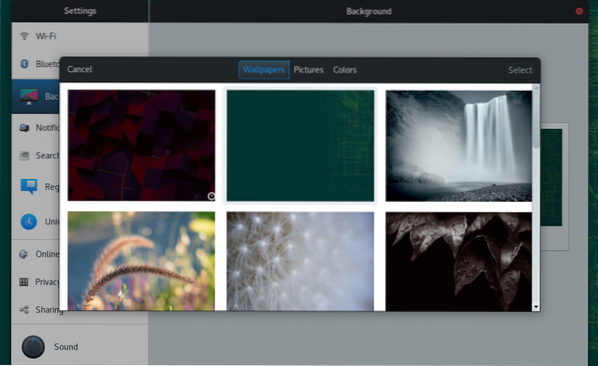
Fühlen Sie sich frei, die Standard-GNOME-Hintergrundbilder zu durchsuchen. Wählen Sie Ihren Favoriten aus und klicken Sie auf „Auswählen“.
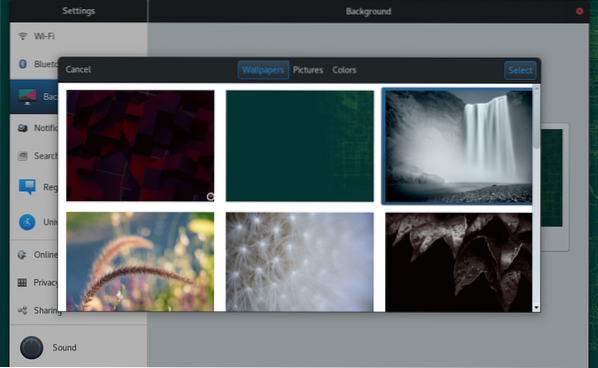
Voila! Der Hintergrund ist eingestellt! Sie können das Hintergrundbild für den Sperrbildschirm auf die gleiche Weise einstellen.
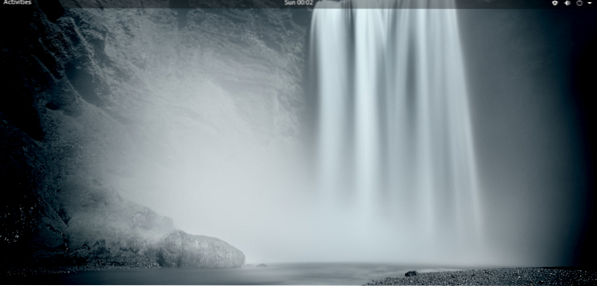
Jetzt ist es an der Zeit zu sehen, wie Sie ein benutzerdefiniertes Hintergrundbild festlegen. Für dieses Beispiel habe ich mir ein kostenloses Hintergrundbild von Unsplash geholt. Öffnen Sie den Dateimanager und navigieren Sie zum Speicherort des heruntergeladenen Bildes.
Klicken Sie mit der rechten Maustaste und wählen Sie "Als Hintergrundbild festlegen".
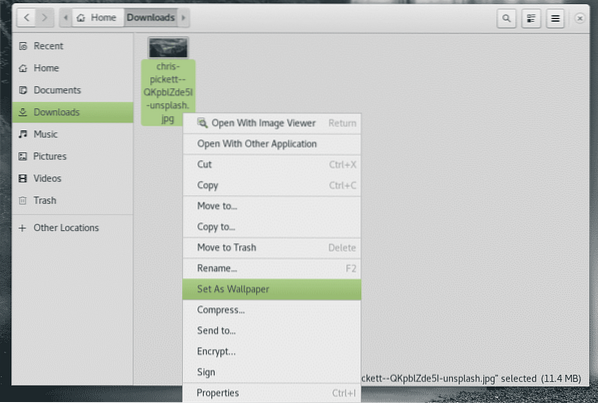
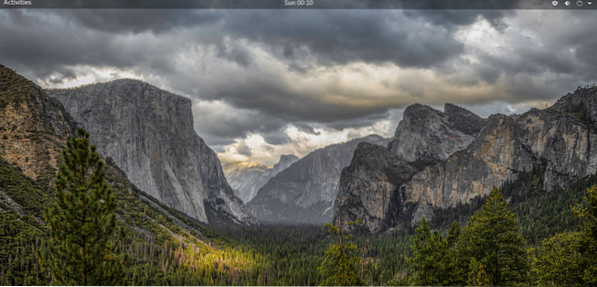
Hintergrundbild in KDE Plasma ändern
Die Methode zum Ändern des Hintergrundbilds bei KDE Plasma ist ziemlich ähnlich. Im Gegensatz zu GNOME ist das Standardhintergrundbild jedoch nicht festgelegt. Sie können immer mehr Hintergrundbilder von KDE Plasma erhalten.
Rechtsklick auf den Desktop. Wählen Sie im Menü „Desktop konfigurieren“.
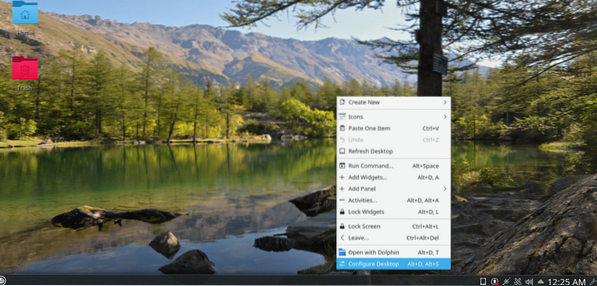
Um die KDE-Plasma-Hintergründe auszuprobieren, klicken Sie auf "Neue Hintergrundbilder herunterladen".'
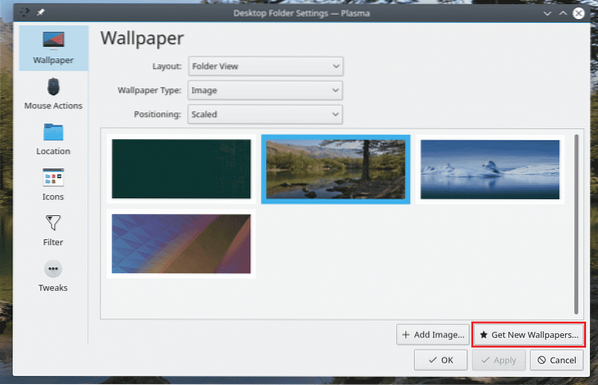
Es gibt Unmengen von Tapeten zur Verfügung. Um eine zu installieren, klicken Sie auf die entsprechende Schaltfläche „Installieren“. Wenn Sie zufrieden sind, klicken Sie auf "Schließen".
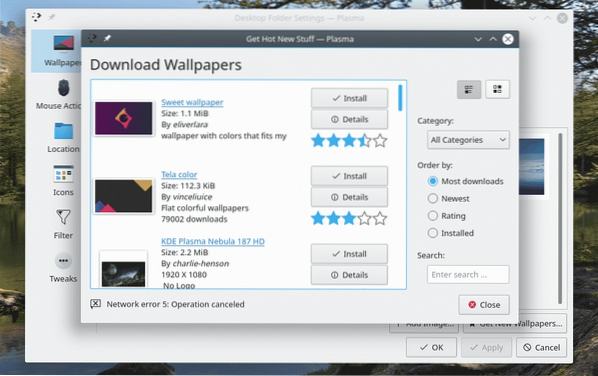
Wählen Sie das gewünschte aus und klicken Sie auf „Übernehmen“ >> „OK“.
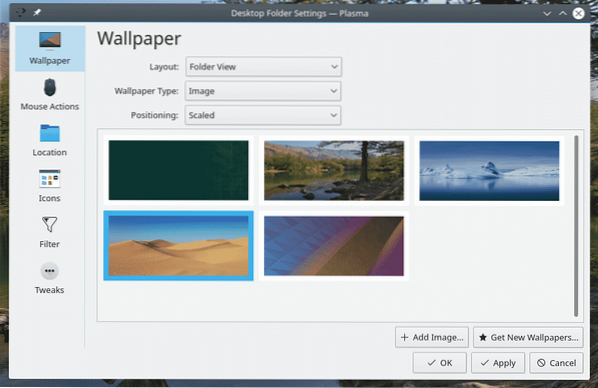
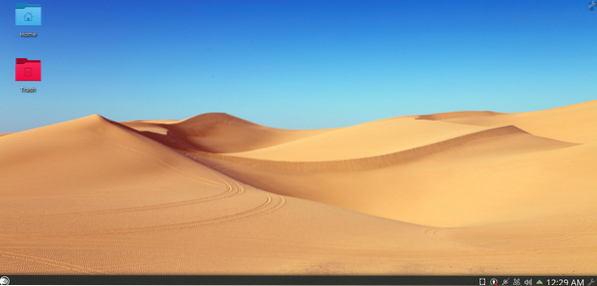
Um Ihr Hintergrundbild zur Liste hinzuzufügen, klicken Sie auf „Bild hinzufügen“.
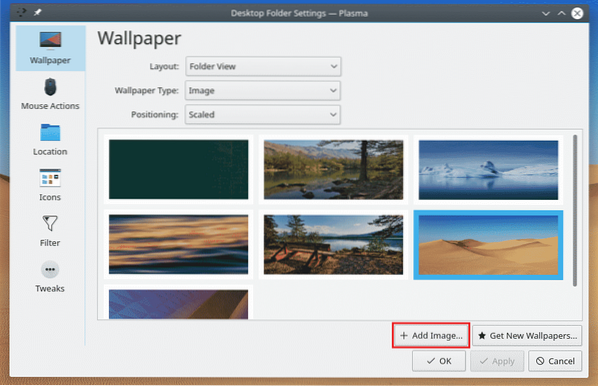
Suchen Sie nach dem Bild und klicken Sie auf "Öffnen".
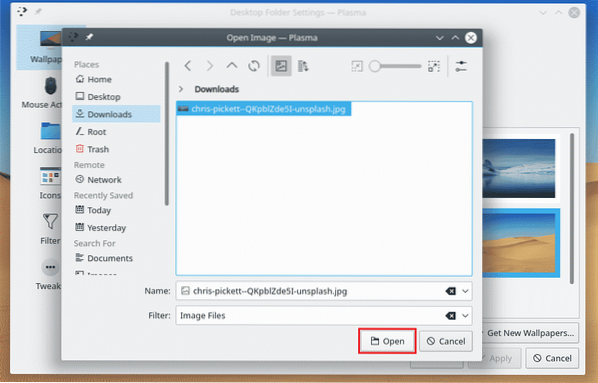
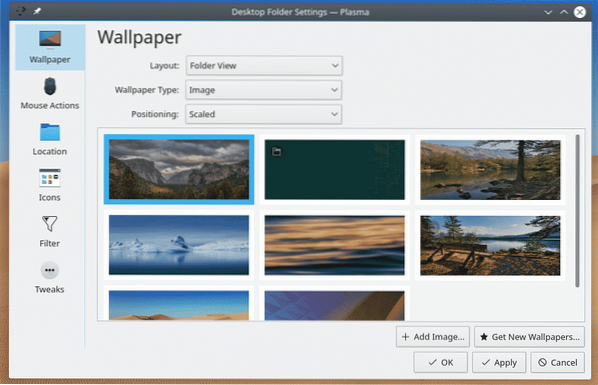
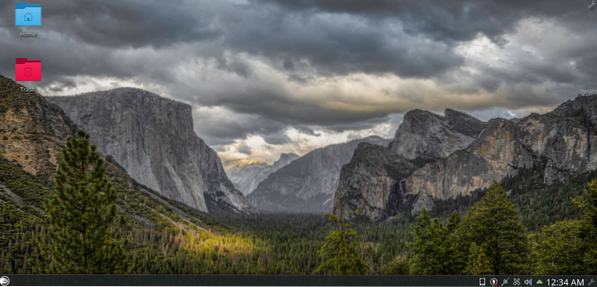
Hintergrundbild in Xfce ändern
Xfce ist mein Favorit wegen seiner einfachen Natur. Es gibt nicht mehrere Standardhintergründe wie andere es tun. Um das Hintergrundbild zu ändern, klicken Sie mit der rechten Maustaste auf den Desktop und wählen Sie "Desktop-Einstellungen".
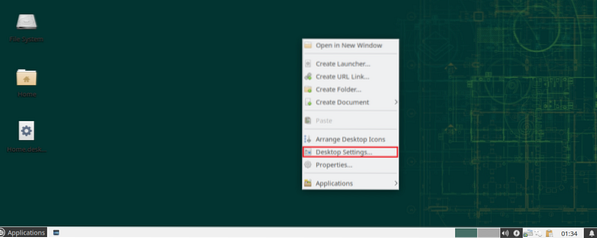
Wählen Sie Ihr Ziel-Hintergrundbild aus und es wird sich entsprechend ändern.
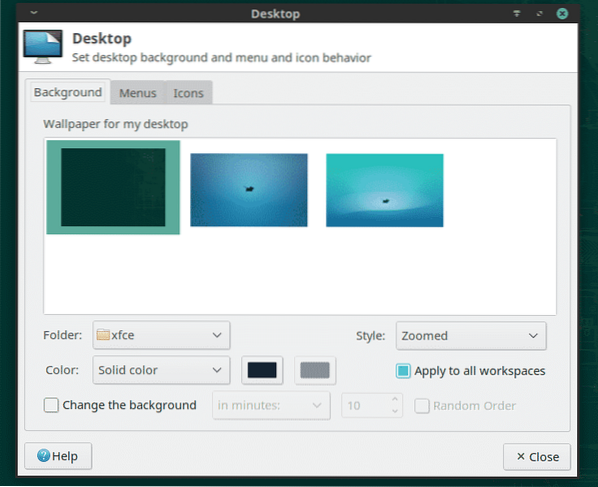

Um Ihr Hintergrundbild zuzuweisen, durchsuchen Sie das Hintergrundbild im Dateimanager, klicken Sie mit der rechten Maustaste und wählen Sie "Als Hintergrundbild festlegen".
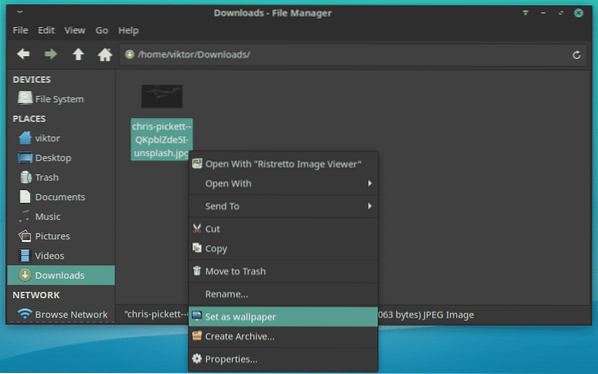
Alternativ können Sie im Fenster für die Hintergrundbildauswahl den Ordner auswählen, in dem sich Ihre Hintergrundbilder befinden.
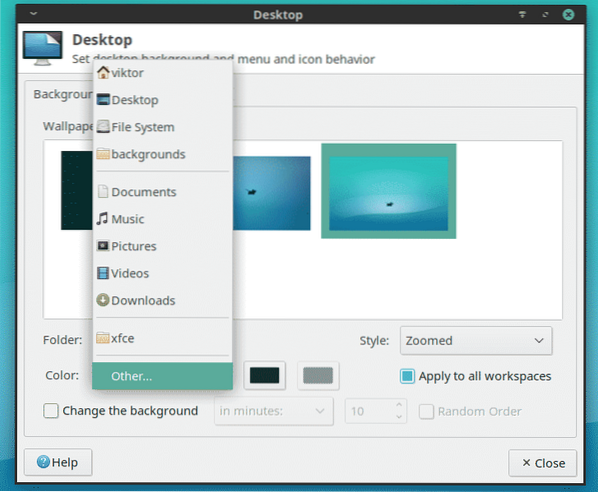

Hintergrundbild in LXDE ändern
Es ist eine weitere interessante Desktop-Umgebung, die sich stark darauf konzentriert, leicht und minimalistisch zu sein. Das Ändern des Hintergrundbilds ist hier ähnlich. Rechtsklick auf den Desktop. Wählen Sie im Menü "Desktop-Einstellungen".
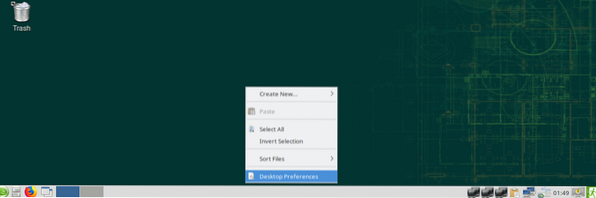
Klicken Sie auf die Option "Hintergrund". Suchen Sie nach Ihrem gewünschten Hintergrundbild.
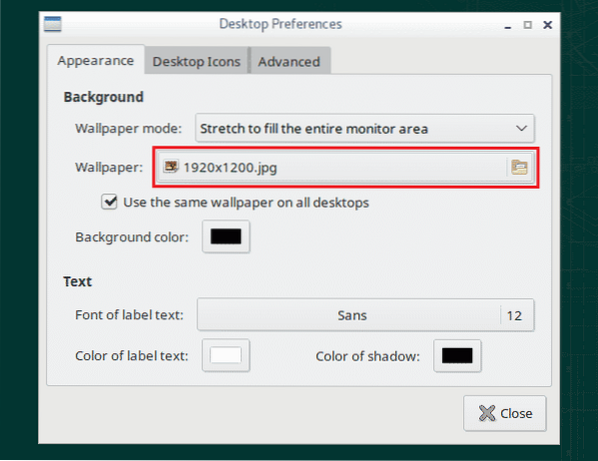
Klicken Sie nach der Auswahl auf "Öffnen".
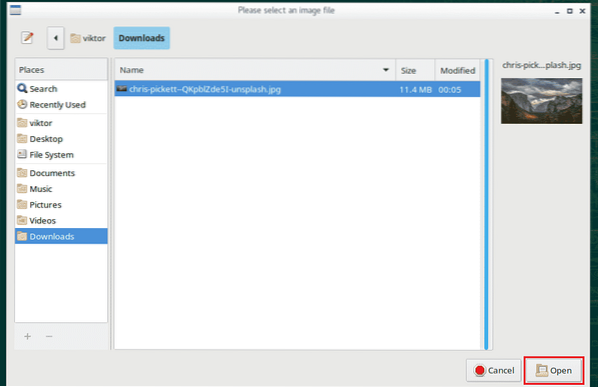
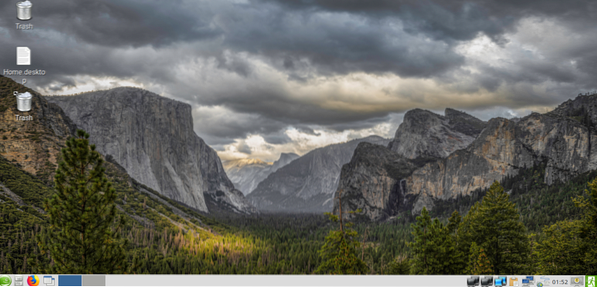
Hintergrundbild in Erleuchtung ändern
Das Ändern des Hintergrundbilds bei Erleuchtung ist etwas anders. Klicken Sie mit der linken Maustaste auf den Desktop und gehen Sie zu „Desktop“ >> „Hintergrund ändern“.
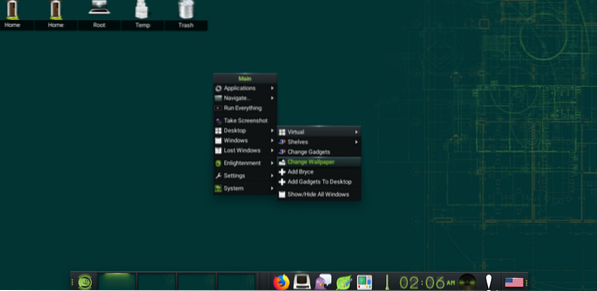
Es kommt mit einer Handvoll vorinstallierter Hintergrundbilder. Sie können sie im linken Bereich auswählen. Wenn Sie Ihr Hintergrundbild haben möchten, klicken Sie oben auf die Schaltfläche "Bild".
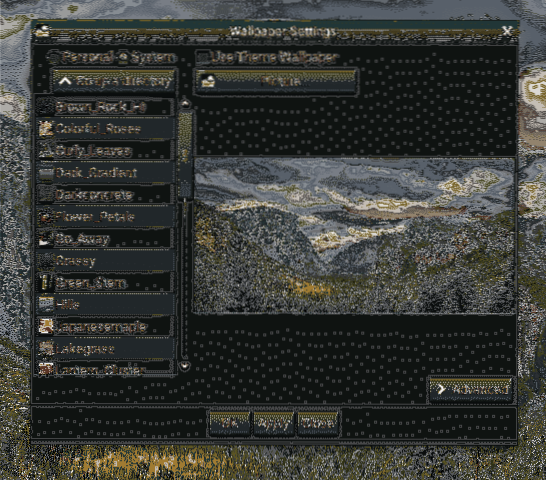
Wo bekommt man Tapeten?
Das Internet ist so ein großer Ort, um alle gewünschten Tapeten zu bekommen. Meine Empfehlung wäre Unsplash, da die Bilder kostenlos und in einer sehr hohen Auflösung verfügbar sind.
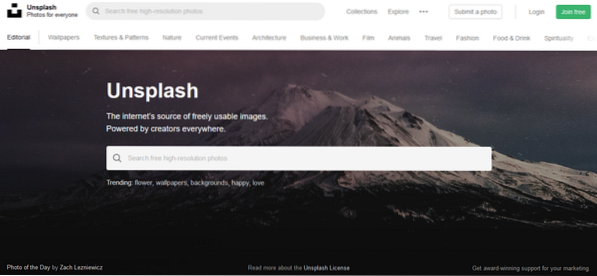
Bilder sind nach verschiedenen Kategorien sortiert. Meine Lieblingskategorie ist „Natur“.
Pexels ist ein weiterer guter Ort, um nach hochwertigen Tapeten zu suchen.
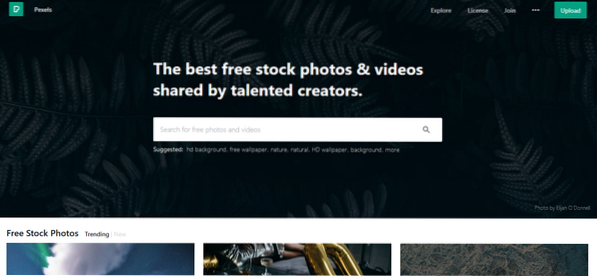
Abschließende Gedanken
Wenn es um Tapeten geht, können Sie sich gerne umschauen. Ich empfehle dir, dir eine Reihe deiner Lieblingshintergründe zu besorgen, sie in einen speziellen Ordner zu legen und die Desktop-Umgebung alle paar Stunden oder so das Hintergrundbild ändern zu lassen. Dies kann helfen, Langeweile von der gleichen Tapete zu vermeiden.
Genießen!
 Phenquestions
Phenquestions


