Das Klonen von Datenträgern beinhaltet das Kopieren von Daten von einem Datenträger auf einen sekundären Datenträger, um eine exakte Kopie eines bereits vorhandenen Datenträgers zu erstellen. Der einfachste und einfachste Weg, dies zu erreichen, ist der Copy-and-Paste-Ansatz. Die einzige Herausforderung bei diesem Ansatz besteht darin, versteckte Dateien und Ordner sowie die verwendeten Dateien zu kopieren.
Hier benötigen wir die Hilfe von Klonsoftware wie Clonezilla, die sich ideal zum Replizieren von Betriebssystem, Software, Patches und Laufwerken eignet.
Was ist Clonezilla??
Es ist eine plattformübergreifende Disk-Imaging- und Klon-Software mit Distributionen speziell für Windows, Mac OS X, Minix und Linux. Clonezilla basiert auf dem Dienstprogramm partclone, also seiner Fähigkeit zum Imaging von Festplatten und Partitionen. Dadurch kann Clonezilla Datenblöcke von einer Festplatte direkt von einer Festplatte auf eine andere klonen. Die andere Alternative besteht darin, Images für Partitionen oder Festplatten auf einer Festplatte zu erstellen, entweder lokal oder auf der Netzwerkressource über SMB, SHH oder NFS gemountet.
Es ist wichtig zu beachten, dass Clonezilla auf einem befehlszeilengesteuerten Assistenten ausgeführt wird. Diese geklonten Bilder können dann verschlüsselt oder auf einem externen Laufwerk wie einer Festplatte oder einem USB-Laufwerk zentralisiert werden. Unter anderen Umständen können Sie sich dafür entscheiden, speziell entwickelte Netzwerkbereiche für diese Zwecke zu verwenden – zum Beispiel angeschlossenen Netzwerkspeicher.
Clonezilla ist äußerst vielseitig, um sicherzustellen, dass Sie Ihre Datensicherung von einem ausgefallenen Laufwerk wiederherstellen, sei es auf einem Desktop oder einem Server.
Die drei Hauptversionen von Clonezilla umfassen:
- Lite-Version
- SE-Version
- Lite-Server
Betrachten Sie die Clonezilla Lite-Version als Hilfe beim Klonen auf einem einzelnen PC. Es ist eher so, als würden Sie die interne Festplatte Ihres Computers auf eine externe Festplatte klonen clone.
Wenn Sie komplexeres Klonen durchführen möchten, sind Lite oder SE gut in Ordnung. Sie können sogar mehrere Computer gleichzeitig oder Remote-Computer über das Netzwerk klonen.
CloneZilla hat mehr Möglichkeiten, um ein vollständiges Backup eines bestimmten Geräts auf ein ganzes externes Laufwerk durchzuführen und Backups auf ganzen Festplatten oder bestimmten Partitionen durchzuführen. Die Speicherung der geklonten Daten kann mit zwei unterschiedlichen Ansätzen erfolgen. Dazu gehören das Kopieren dieser Daten oder das Kopieren einer verschlüsselten Bilddatei.
Warum sollten Sie Clonezilla® verwenden??
Clonezilla unterstützt verschiedene Dateisysteme, die auf verschiedenen Betriebssystemen und Software laufen. Es hat den dd-Befehl, der besonders praktisch ist, wenn Sie ein Backup eines nicht unterstützten Dateisystems erstellen. Es funktioniert, indem eine Sektor-zu-Sektor-Kopie des Laufwerks erstellt wird. Bei Verwendung des dd-Befehls ist es nicht erforderlich, die Art des verwendeten Dateisystems zu kennen. Sie werden es auch lieben, weil es Remote-Backups wie NFS-Freigaben, SAMBA und SSH unterstützt.
Wir besprechen alle Schritte rund um das Einstecken einer neuen Festplatte, das Booten in Clonezilla und das Wiederherstellen des Images von einem gespeicherten Ort.
Während des Klonens werden wir das resultierende Image unterwegs während des Klonens der Festplatte verschlüsseln. Wir werden auch eine Passphrase verwenden, um das Bild zu verschlüsseln und zu entschlüsseln. Wenn wir die Passphrase verlieren, verlieren wir unsere Bilddaten für immer. Daher ist beim Umgang mit der Passphrase viel Vorsicht geboten.
Trotz der insgesamt herausragenden Vorteile der Verwendung von Clonezilla hat es wie jede andere Anwendung auch seine Herausforderungen. Einige davon, die Ihre Aufmerksamkeit erfordern, sind:
- Eine nicht so einfache Problemumgehung ist erforderlich, um inkrementelle Backups der Festplatten oder Partitionen zu erstellen, da dies nicht standardmäßig geschieht.
- Es muss eine Maschine außer Betrieb genommen werden, deren Quelllaufwerk sich auf dem Produktionsserver befindet. Die Dienste können vorübergehend auf einen anderen Server migriert werden, da die Außerbetriebnahme für kurze Zeit stattfindet. Falls eine Migration der Dienste nicht möglich ist, sollten Sie für Ihre Kunden eine gewisse Ausfallzeit einplanen.
- Die externe Festplatte für die Image-Wiederherstellung sollte eine Mindestkapazität als die Größe des geklonten Image haben.
Klonen der Festplatte mit Clonezilla
Beachten Sie, dass die externe Festplatte, auf der Sie Ihre Daten sichern möchten, mindestens die gleiche Größe hat wie die Festplatte, die Sie klonen möchten. Das spart Ihnen die Zeit, die Sie anhalten und nach einer größeren Festplatte suchen müssen.
Schritt 1: Der erste Schritt besteht darin, Clonezilla über den folgenden Link von der offiziellen Website herunterzuladen.
Schritt 2: Vergewissern Sie sich zweitens, dass die herunterzuladende Version stabil ist und die Systemanforderungen erfüllt. Anschließend müssen Sie eine bootfähige Version des USB-Laufwerks erstellen oder eine CD/DVD von Clonezilla erstellen.
Um einen bootfähigen USB-Datenträger zu erstellen, stehen viele Tools zur Verfügung. Bitte beachten Sie unseren Leitfaden.
Schritt 3: Drittens müssen Sie sowohl das bootfähige Laufwerk mit dem Clonezilla als auch das externe Laufwerk anschließen, um die Daten zu sichern. Anschließend starten Sie das System bitte neu, nachdem Sie sich vergewissert haben, dass sie gut montiert sind.
Befolgen Sie dies, indem Sie Änderungen an Ihrer üblichen Bootreihenfolge vornehmen und sie so anpassen, dass sie mit Clonezillas Festplatte booten. Beachten Sie, dass dieser Vorgang für verschiedene Maschinen unterschiedlich ist und Sie dies möglicherweise nachschlagen müssen. Zu den häufigsten gehört jedoch die Verwendung der DEL-Tasten, F11, F12 oder ESC, um auf Ihr BIOS zuzugreifen.
Schritt 4: Wählen Sie aus, von der Clonezilla-Festplatte zu booten, woraufhin Sie mit dem Clonezilla-Begrüßungsbildschirm aufgefordert werden. Wählen Sie die Option Clonezilla live aus und drücken Sie die Eingabetaste, um fortzufahren.
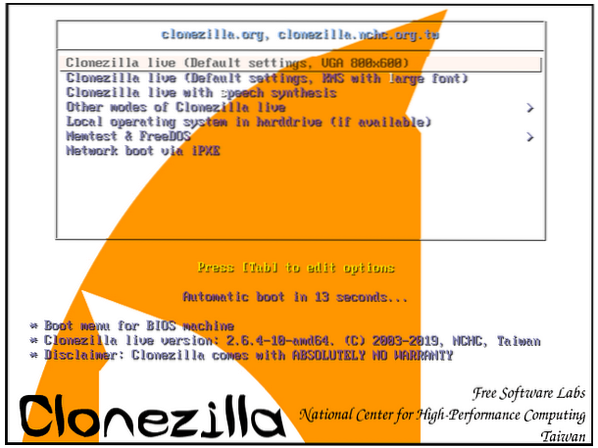
Schritt 5: Der nächste Bildschirm, der erscheint, ist der Sprachbildschirm, in dem Sie Ihre geeignete Sprache für den Klonvorgang auswählen müssen.
Die Pfeiltasten Auf und Ab sind praktisch, um durch die verschiedenen verfügbaren Optionen zu navigieren. Diese Phase findet statt, nachdem das Linux-System in den RAM geladen wurde.
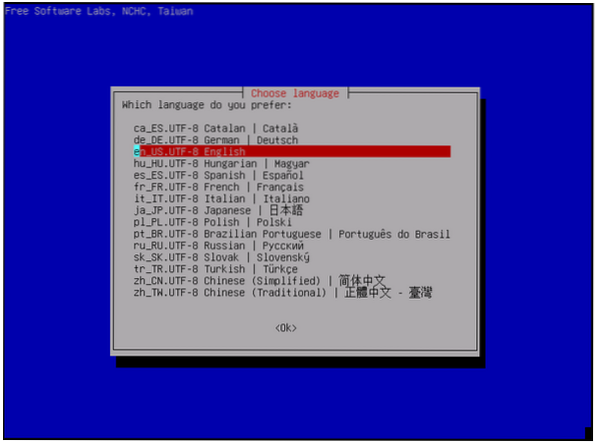
Schritt 6: Im nächsten Schritt können Sie Ihr Tastaturlayout konfigurieren oder ändern. Hier haben Sie möglicherweise verschiedene Versionen, je nachdem, welche Art von Clonezilla Sie verwenden möchten. Die neueren Versionen von Clonezilla haben jedoch nur zwei Möglichkeiten.
Das erste ist das Standard-US-Tastaturlayout und das zweite ist die Option, das Tastaturlayout zu ändern. In diesem Fall werden wir uns für die erste Option entscheiden. Falls Sie eine ältere Version von Clonezilla verwenden, wählen Sie die Option, berühren Sie nicht die Tastenbelegung.
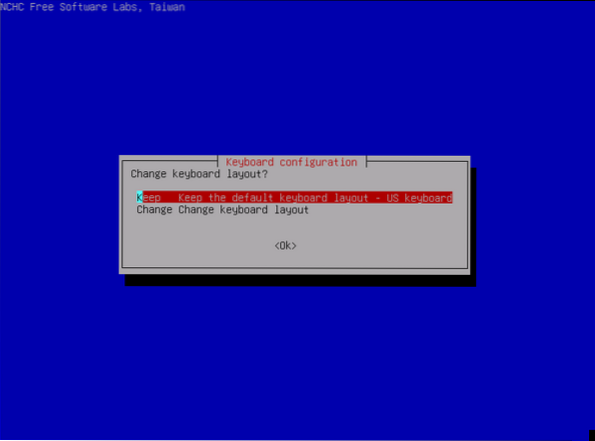
Schritt 7: Als Nächstes erscheint der Startbildschirm mit der Option, Clonezilla zu starten oder einzutauchen, um mit der Shell zu interagieren. Hier wählen wir die Option Clonezilla starten und klicken auf Enter, um fortzufahren.
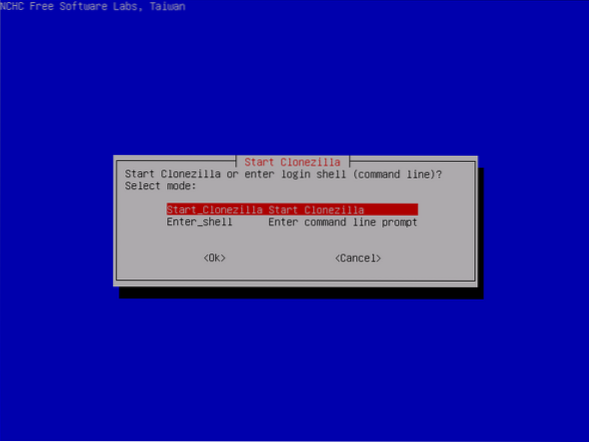
Schritt 8: Da wir ein lokal verschlüsseltes Festplatten-Image klonen, wählen wir die Geräte-Image-Alternative und klicken auf Enter, um fortzufahren. In dieser Demo wird das resultierende Image der geklonten Festplatte in einem Netzwerkbereich gespeichert.
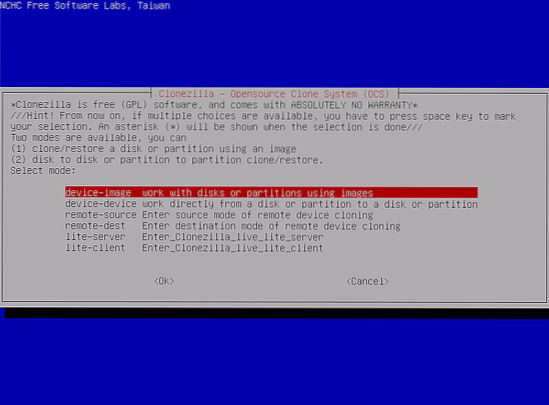
Schritt 9: Wir verwenden die Protokolle CIFS/SMB, um das geklonte Image im freigegebenen Netzwerkverzeichnis zu speichern. Sie können auch andere gängige Netzwerkprotokolle verwenden, um das geklonte Bild zu speichern.
Einige dieser Protokolle umfassen eine NFS-Freigabe, einen WebDAV-Server, einen lokal angeschlossenen Treiber oder einen SSH-Server. An dieser Schnittstelle wählen wir samba_server und klicken auf die Eingabetaste, um fortzufahren.
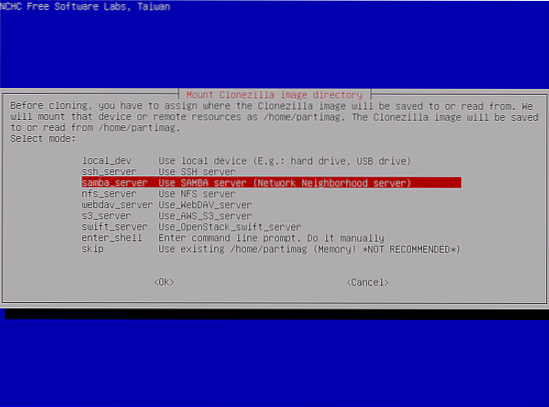
Schritt 10: Wählen Sie die Option DHCP für die Konfiguration der Netzwerkschnittstelle. Es gibt viele Netzwerkschnittstellen in einer Situation. Wählen Sie die physisch verbundene Schnittstelle zum DHCP-Netzwerk.
Falls kein DHCP-Server konfiguriert ist, wählen Sie die statische Alternative, um die Netzwerkschnittstelleneinstellungen manuell hinzuzufügen.
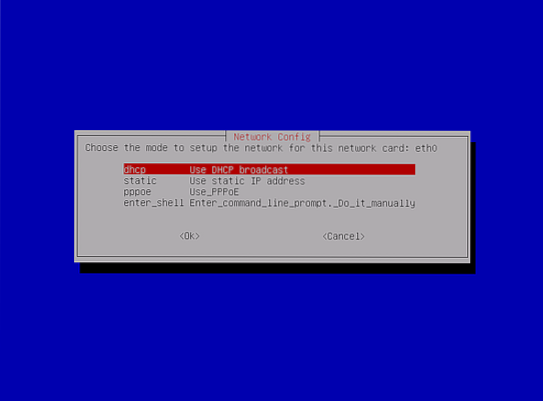
Schritt 11: In dieser Phase wird die IP-Adresse des Samba-Servers hinzugefügt. Alternativ kann dies der Fully Qualified Domain Name sein. Drücken Sie dann die Eingabetaste, um zum folgenden Bildschirm zu gelangen.
fügen Sie eine IP-Adresse oder den vollqualifizierten Domänennamen hinzu
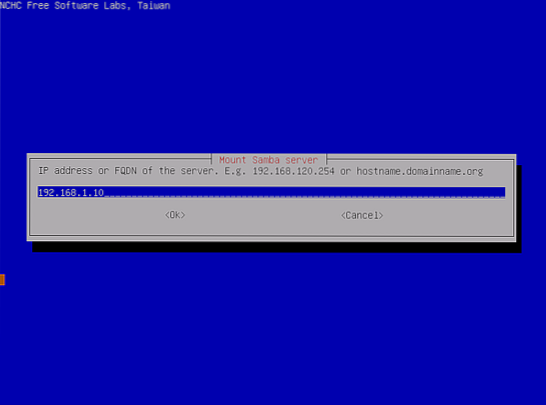
Schritt 12: Falls Ihr Samba-Server keinen bekannten Domain-Satz hat, lassen Sie das Domain-Feld leer. Aber wenn dies der Fall ist, dann geben Sie es in dem dafür vorgesehenen Feld an, wie in der Abbildung unten gezeigt. Drücken Sie anschließend „Enter“, um fortzufahren.
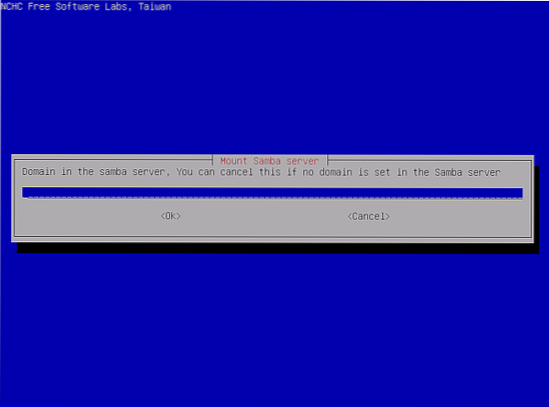
Schritt 13: Der folgende Bildschirm bietet die Möglichkeit, den Namen eines Samba-Serverkontos hinzuzufügen. Tatsächlich können Sie Schreibrechte auf dem Server implementieren und die Eingabetaste drücken, um fortzufahren.
füge den Namen eines Samba-Server-Kontos hinzu
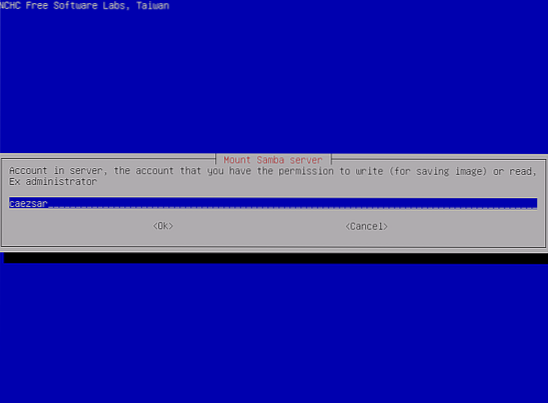
Schritt 14: Hier geben Sie vom Samba-Server den absoluten Pfad des Verzeichnisses an. Hier wird das geklonte Bild gespeichert.
Geben Sie den absoluten Pfad des Verzeichnisses vom Samba-Server an
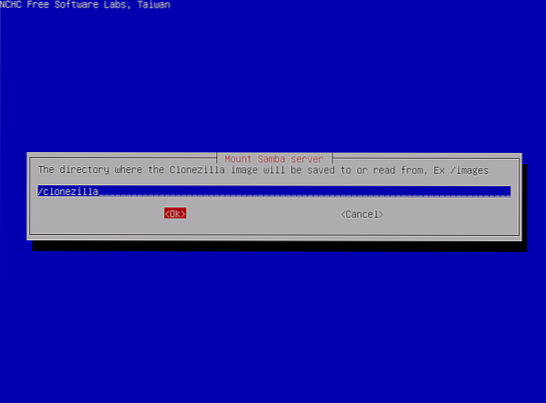
Schritt 15: Wählen Sie die neue Version des Samba-Protokolls. Und drücken Sie „Enter“, um zur nächsten Eingabeaufforderung zu gelangen. Falls sich der freigegebene Netzwerkspeicherort auf einem alten SMB-Server befindet, verwenden Sie die Protokollversion 1.0.
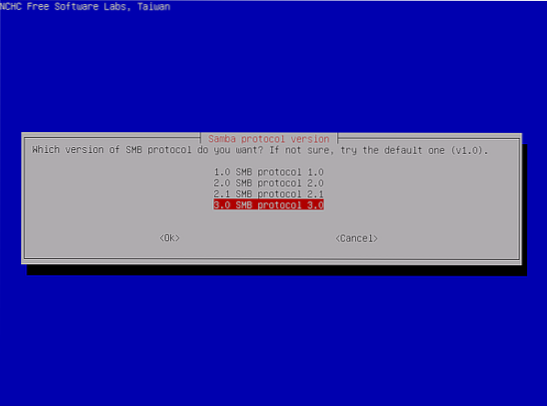
Schritt 16: Bevor Sie mit dem Bildschirm fortfahren, wählen Sie den automatischen Standardsicherheitsmodus des Systems auf dieser Ebene verwenden.
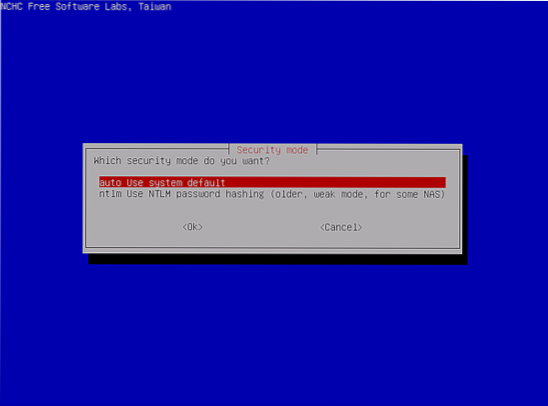
Schritt 17: In dieser Phase müssen Sie ein Passwort für Ihr Samba-Konto hinzufügen. Dies geht vor dem Mounten der Freigabe und dem Drücken der Eingabetaste, um fortzufahren.
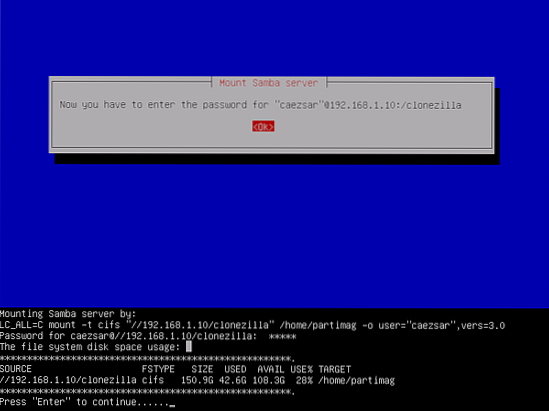
Schritt 18: Die nächste Benutzeroberfläche bietet dem Nutzer die Möglichkeit, den Modus zum Ausführen des Assistenten auszuwählen. Sie können sich für Anfänger- oder Expertenalternativen entscheiden.
Standardmäßig ist immer der Anfängermodus ausgewählt, es sei denn, Sie ändern dies. Jetzt können Sie die für Sie interessanten Partitionen auswählen.
Beachten Sie, dass die Verwendung des Expertenmodus besondere Sorgfalt erfordert, wenn Sie sich sehr sicher sind, was Sie tun. Ist dies nicht der Fall, können Sie Ihre Daten verlieren.
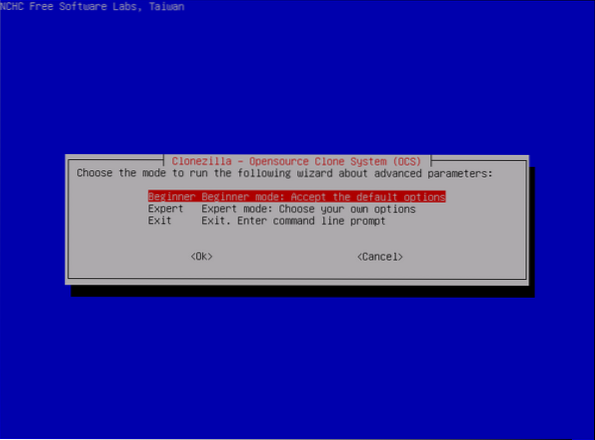
Schritt 19: Wählen Sie eine Savedisk-Alternative, um ein Image der lokal angeschlossenen IDE-/SCI-/SATA-Festplatte zu erstellen.
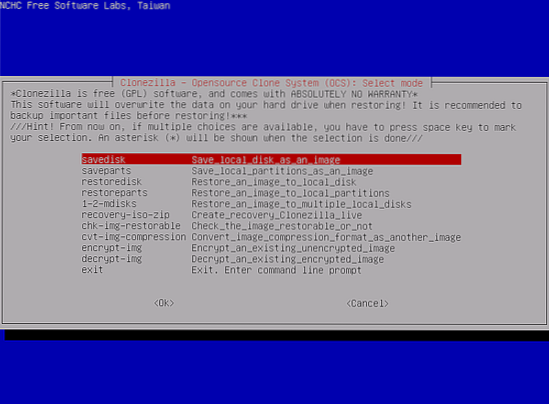
Schritt 20: Wählen Sie aus, ob Sie entweder das Standardnamensschema beibehalten möchten, das Clonezilla für Ihr gespeichertes Bild eingibt, oder manuell einen beschreibenden Namen hinzufügen.
Normalerweise bietet die Anpassung des Namens des Bildes die Flexibilität, dass Sie es zu einem späteren Zeitpunkt leicht erkennen können. Außerdem wird dringend empfohlen, das Aufnahmedatum des Bildes anzugeben.
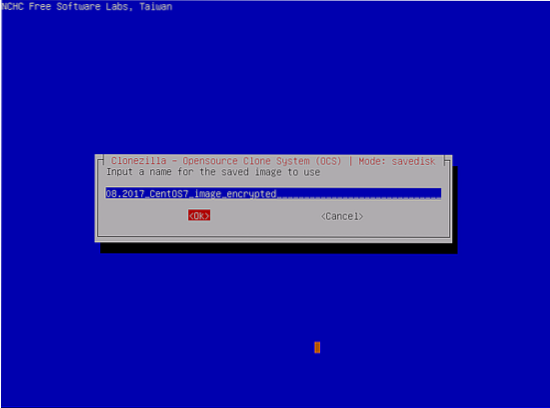
Schritt 21: Wählen Sie das lokale Quelllaufwerk aus, das Sie klonen möchten. Bei der Auswahl des Quelldatenträgers ist es wichtig, die Art der verwendeten Namen zu beachten, da diese verwirrend sein können, wenn Sie noch nicht damit vertraut sind.
Zu den gängigsten Konventionen gehören sda, sdb usw. Falls Sie dies als Herausforderung empfinden, können Sie den PC neu starten und das BIOS verwenden, um Ihre Quelldiskette zu bestätigen. Die andere Option, die von großer Bedeutung ist, ist die Verwendung der Festplattengröße, wenn Sie sich sicher sind.
Falls Sie nicht weiterkommen, können Sie die Informationen erhalten, indem Sie die Seriennummer der Diskette bei der Identifizierung des richtigen Geräts verwenden.
Hier verwenden wir eine Vmware-Festplatte zum Klonen eines Images. Nachdem Sie das richtige Quelllaufwerk ausgewählt haben, wählen Sie das Gerät mit der Leertaste aus. Drücken Sie die Eingabetaste, um fortzufahren.
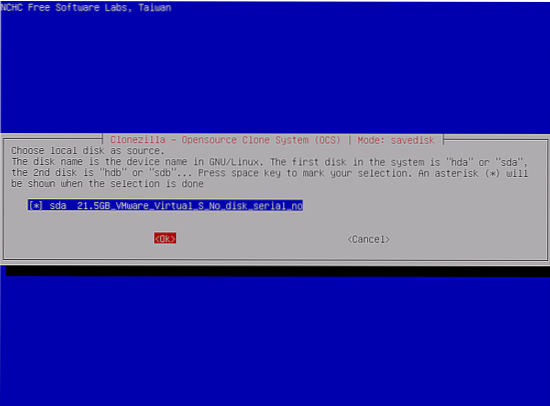
Schritt 22: Wählen Sie "Überspringen/Reparieren des Quelldateisystems" und drücken Sie die Eingabetaste, um fortzufahren, wenn Sie sicher sind, dass das Quelldateisystem nicht beschädigt ist.
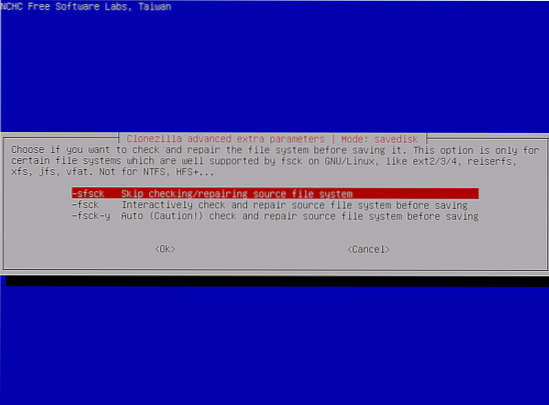
Schritt 23: Wählen Sie auf diesem Bildschirm "Nein" aus. Dadurch wird sichergestellt, dass die Überprüfung des gespeicherten Bildes übersprungen wird. Klicken Sie dann auf OK, um fortzufahren.
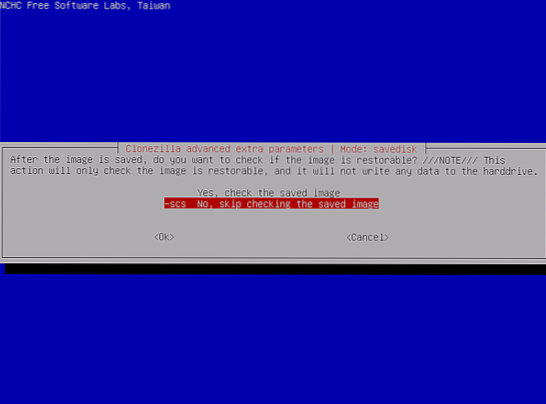
Schritt 24: Wählen Sie hier die zweite Option aus, nämlich das Bild zu verschlüsseln. Wählen Sie OK und drücken Sie dann „Enter“, um fortzufahren. Als Ergebnis wird das resultierende geklonte Image mit Hilfe des Programms eCryptfs verschlüsselt.
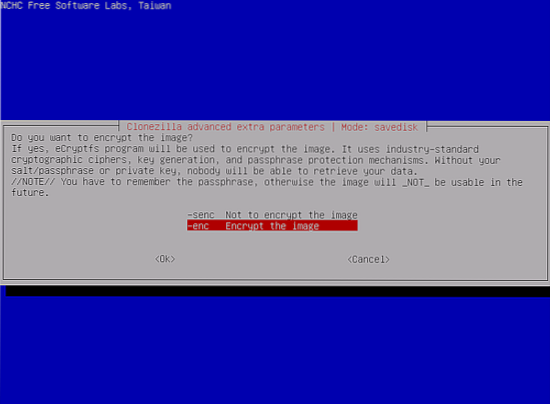
Schritt 25: Clonezilla übernimmt den Klonvorgang. Erstens zeigt es einen Bericht über die durchgeführte Aktivität und zwei Warnungen an, wenn Sie daran interessiert sind, mit dem Prozess fortzufahren.
Sie können n für Nein oder y für Ja drücken.
Danach gibt die dritte Warnung die Möglichkeit, den Bootloader zu klonen oder nicht.
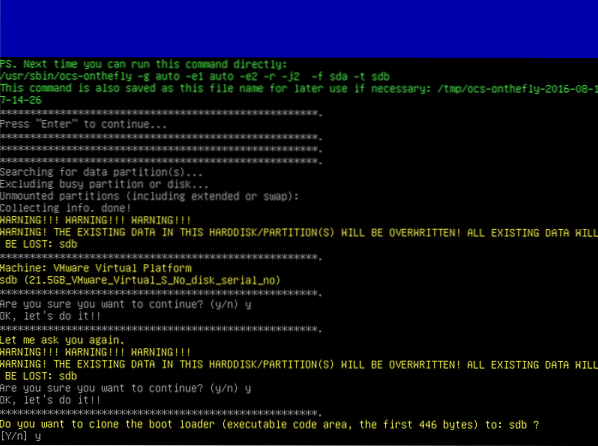
Schritt 26: Wenn Sie Ja auswählen, um mit dem Klonen fortzufahren, wird Clonezilla aufgefordert, zunächst eine Partitionstabelle auf dem gewünschten Ziellaufwerk zu erstellen.
Anschließend erscheint eine Warnung, die Sie darauf aufmerksam macht, den Bootloader zu klonen oder nicht. In diesem Fall drücken wir Y, weil wir den Klonvorgang abschließen möchten.
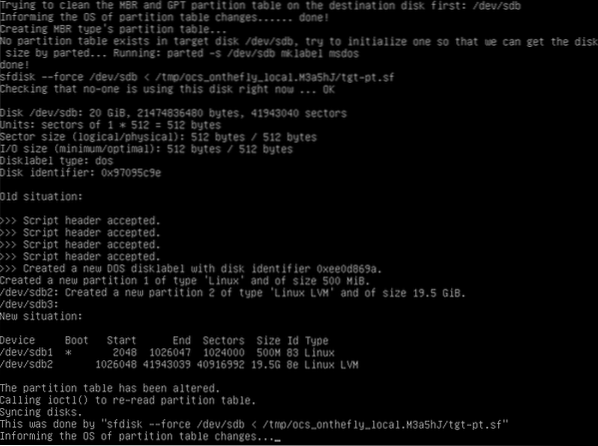
Schritt 27: In dieser kritischen Phase sollten Sie darauf achten, dass Sie Ihren PC nicht ausschalten, da hier der Klonvorgang ohne Eingreifen des Benutzers beginnt.
Hier wird ein grafischer Bericht über alle stattfindenden Aktivitäten angezeigt.
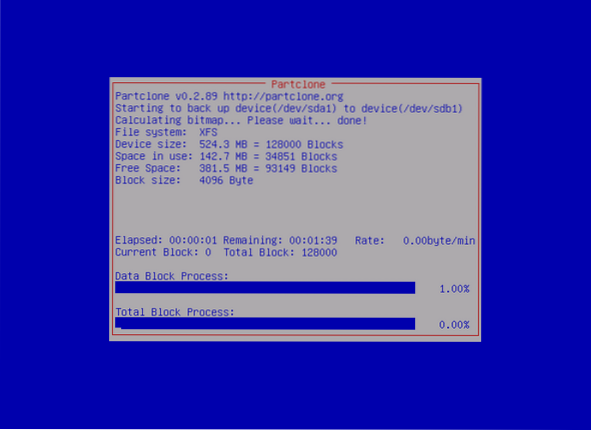
Schritt 28: Nach Abschluss des Klonvorgangs wird ein Bericht erstellt. Außerdem haben Sie die Möglichkeit, Clonezilla erneut zu verwenden. Zu den verfügbaren Optionen gehören das Drücken von 1, um im Konsolenmodus zu bleiben, oder Option 2, um den Assistenten zum Beenden auszuführen. Alternativ drücken Sie „Enter“, um den Ausgangsbildschirm zu öffnen.
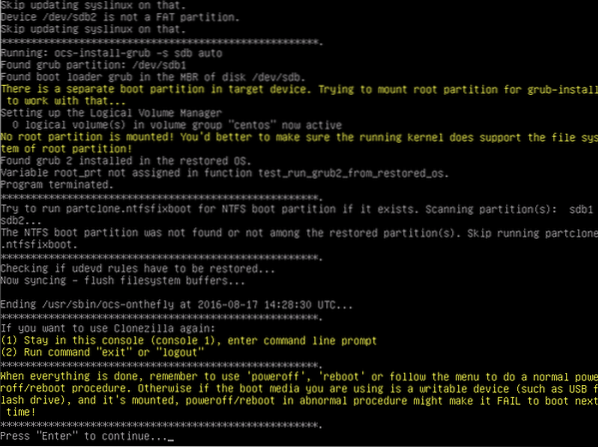
Schritt 29: Der folgende Bildschirm bietet vier Alternativen, für die Sie sich entscheiden können. Diese schließen ein:
- - „Ausschalten“ zum Stoppen
- - „reboot“ um neu zu starten
- - „cmd“ öffnet die interaktive Kommandozeilen-Eingabeaufforderung
- - „rerun1“, um einen neuen Klonvorgang erneut zu starten.
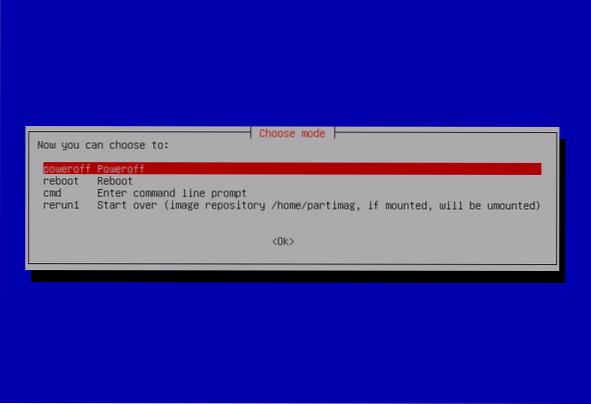
Wir sind jetzt mit dem Klonen Ihres Laufwerks fertig. Alles, was Sie jetzt tun können, ist, Ihr externes Laufwerk zu trennen, es an einem sicheren Ort aufzubewahren, Ihr aktuelles Laufwerk zu wechseln und das neue Laufwerk zum Booten Ihres PCs zu verwenden.
 Phenquestions
Phenquestions



