Sie haben vielleicht schon Cloud-Dienste wie DropBox, OneDrive, Google Drive, iCloud und viele andere gehört und verwendet. Diese sind als zusätzliche Cloud-Speicheroption bereits in verschiedene Anwendungen integriert. Ein weiterer Cloud-Dienst scheint jedoch aufgrund seiner erstaunlichen Funktionen und Pläne den Markt im Sturm zu erobern. Das ist der pCloud-Dienst.
pCloud ist ein Cloud-Speicherdienst aus der Schweiz und wurde erstmals 2013 lanciert. Es ist eine plattformübergreifende Anwendung mit einem Desktop-Client, der für Windows, Linux, macOS, IOS und Android verfügbar ist. Wenn Sie sich zum ersten Mal bei pCloud anmelden, erhalten Sie 10 GB Speicherplatz völlig kostenlos. Eine ihrer erstaunlichen und wettbewerbsfähigen Eigenschaften ist die Sicherheit, die auf ihren Systemen implementiert ist. Sie haben sogar eine pCloud Crypto-Herausforderung abgehalten, die Hacker weltweit dazu brachte, ihre clientseitige Verschlüsselung zu knacken, aber keiner von ihnen war erfolgreich.
Um die Zuverlässigkeit der Datenverfügbarkeit zu gewährleisten, verwendet pCloud eine verteilte Systemarchitektur. Alle Benutzerdaten werden auf fünf (5) Server verteilt, die an verschiedenen Standorten gespeichert sind. Daher ist die Datenverfügbarkeit auch beim Ausfall eines Servers gewährleistet. Um die Datensicherheit bei der Übertragung zu gewährleisten (Daten werden von Ihrem Gerät an pCloud-Server übertragen und umgekehrt), pCloud verwendet SSL/TLS-Protokolle (Secure Socket Layer und Transport Layer Security). Wie die meisten verfügbaren Cloud-Dienste bietet pCloud sowohl kostenlose als auch kostenpflichtige Pläne. Wie zu erwarten, bietet letzteres noch viele weitere erstaunliche Funktionen, einschließlich eines lebenslangen Plans.
Zuvor haben wir uns angesehen, wie man pCloud auf verschiedenen Linux-Distributionen installiert, einschließlich Pop!_OS, elementares Betriebssystem und Ubuntu. In diesem Beitrag erfahren Sie, wie Sie pCloud installieren und zu Startanwendungen auf Fedora hinzufügen. Lass uns eintauchen!
Installieren des pCloud Desktop-Clients in Fedora
Um zu beginnen, laden Sie die pCloud-Installationsdatei über den folgenden Link herunter. Denken Sie daran, die von Ihnen verwendete Plattform auszuwählen (64 Bit oder 32 Bit). Für Liebhaber von Terminals / Konsolen können Sie auch den pCloud Console Client ausprobieren. Darüber hinaus können Sie sich bei Ihrem Konto anmelden oder sich für eines anmelden. Sie können diesen Schritt jedoch für später nach der Installation des Desktop-Clients überspringen.
pCloud herunterladen
Nachdem Sie die Setup-Datei heruntergeladen haben, starten Sie das Terminal und navigieren Sie dorthin, wo sie gespeichert ist. Wenn Sie gerade erst mit Linux beginnen, sollten Sie sich die Top 20 Linux-Terminalbefehle ansehen, die Sie für Anfänger ausprobieren können.
Zuerst müssen wir die Datei ausführbar machen. Führen Sie die folgenden Befehle auf Ihrem Terminal aus.
sudo chmod +x [Dateiname] e.g sudo chmod +x pcloud
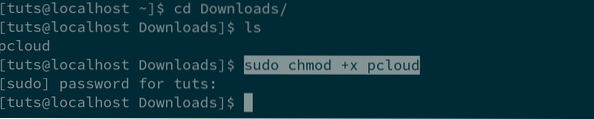
Als nächstes müssen wir die Setup-Datei ausführen, damit wir mit der Installation fortfahren können. Verwenden Sie die folgenden Befehle.
sudo ./[Dateiname] e.g sudo ./pcloud
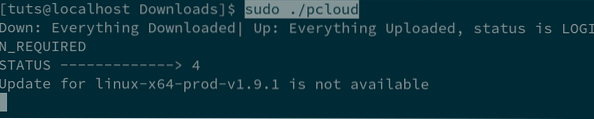
Nach einigen Sekunden wird das pCloud Drive-Anmeldefenster angezeigt pop. Hier müssen Sie sich einloggen. Wenn Sie noch kein Konto haben, klicken Sie unten im Fenster auf die Schaltfläche Anmelden.
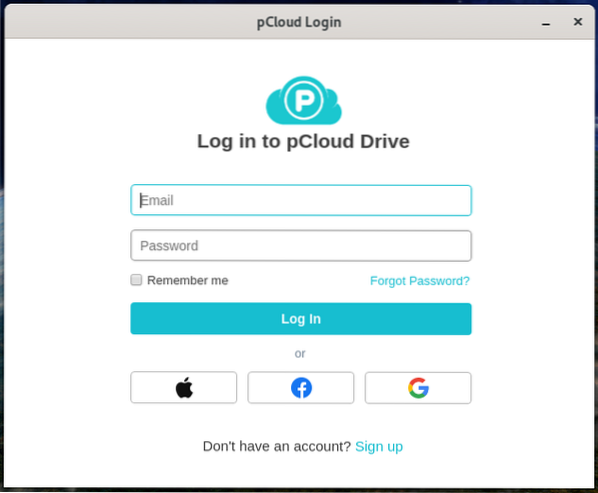
Beim Login passieren zwei Dinge. Zuerst wird das pCloud DriveHauptfenster gestartet. Zweitens wird ein neuer Ordner namens „pCloudDrive“ zum Home-Verzeichnis hinzugefügt. Lass uns ein wenig über diese beiden diskutieren.
pCloudDrive-Ordner im Home-Verzeichnis
Der im Home-Verzeichnis vorhandene pCloudDrive-Ordner enthält andere Unterordner und Dateien darin. Dazu gehören Meine Musik, Meine Bilder, Meine Videos, pCloud Backup und eine PDF-Datei mit den ersten Schritten mit dem pCloud-Dienst. Sie können auch viele andere Ordner hinzufügen, wie Sie möchten.
Hinweis: Sie müssen den pCloudDrive-Ordner kennen, da dieser Ordner keinen Platz auf Ihrer Festplatte / Ihrem lokalen Speicher einnimmt. Betrachten Sie es als ein Remote-Dateisystem, das in Ihr Home-Verzeichnis eingehängt ist.
Sie können es verwenden, um die Dateien/Ordner anzuzeigen, die Sie auf pCloud-Cloud-Server hochgeladen haben. In der Abbildung unten sehen Sie beispielsweise einen Ordner namens „Testordner“. Es ist ein Ordner, den ich zum Backup auf pCloud hochgeladen habe, und er ist jetzt auf dem pCloydDrive in meinem Home-Verzeichnis vorhanden. Wie cool ist das? Hier können Sie alle von Ihnen hochgeladenen Dateien einfach verwalten und anzeigen view.
Darüber hinaus können Sie diesen Ordner als Backup-Highway verwenden, anstatt die pCloud Drive-Anwendung zu verwenden. Wenn ich beispielsweise einige Bilder habe, die ich sichern möchte, kann ich das Bild kopieren und in den Ordner Meine Bilder im pCloudDrive-Verzeichnis einfügen.
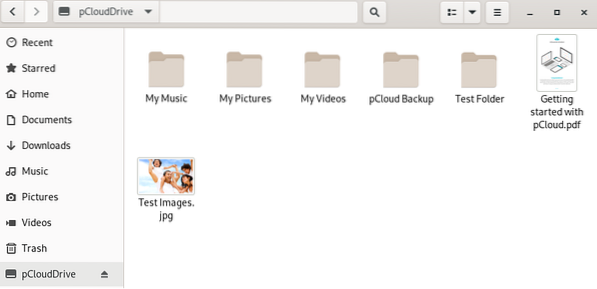
pCloud Drive Client-Anwendung
Die pCloud Client-Anwendung ermöglicht Ihnen die Verwaltung Ihres pCloud-Kontos und bietet viele weitere nützliche Funktionen und Optionen. Dazu gehören Backup, Kontoverwaltung, Synchronisierungsoptionen, Freigaben, Verschlüsselungsoptionen, Einstellungen und sogar eine Hilfe-Schaltfläche.
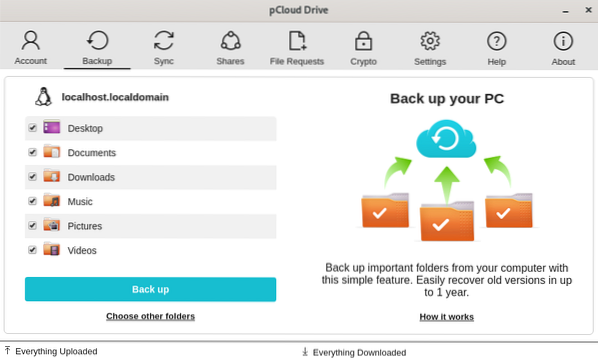
Um beispielsweise eine Synchronisierung durchzuführen (einen Ordner auf Ihrem lokalen Computer mit Ihrem Speicher in pCloud zu synchronisieren), klicken Sie auf das Sync-Schaltfläche -> Neue Synchronisierung hinzufügen. Sie wählen dann den lokalen Ordner aus, den Sie synchronisieren möchten, und wählen den zu synchronisierenden pCloud Drive-Ordner.
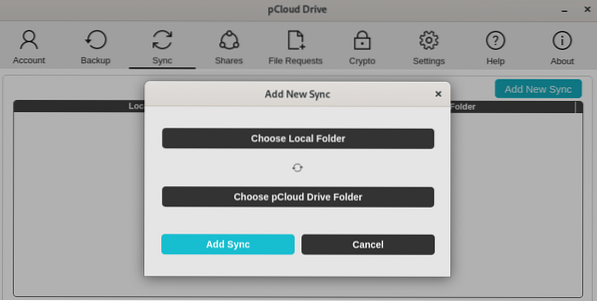
Um eine Aufgabe wie Backup auszuführen, klicken Sie auf die Schaltfläche Backup. Ich bin beeindruckt von der pCloud-Synchronisierungsfunktion. Es ist sehr zuverlässig und in Echtzeit. Stellen Sie einfach sicher, dass Sie eine gute Internetverbindung haben.
So fügen Sie pCloud Drive zu Startanwendungen hinzu
Bis zu diesem Punkt glaube ich, dass Sie pCloud installiert haben und auf Ihrem System laufen. In den meisten Betriebssystemen wird pCloud nach der Installation automatisch zur Liste der Startanwendungen hinzugefügt. Auf Ihrem Fedora-System passiert dies auf keinen Fall, keine Sorge; Befolgen Sie die folgenden Schritte und erfahren Sie, wie Sie pCloud zu Fedora-Startanwendungen hinzufügen.
Um den Prozess viel einfacher und schneller zu machen, verwenden wir ein Tool namens Gnome Tweaks. Lass uns anfangen.
Schritt 1. Installieren Sie Gnome Tweaks mit dem folgenden Befehl.
sudo dnf installiere gnome-tweaks
Schritt 2. Sobald Gnome Tweaks installiert ist, starten Sie es über das Anwendungsmenü. Suchen Sie einfach nach "Tweaks".”
Schritt 3. Klicken Sie links auf Startanwendungen.
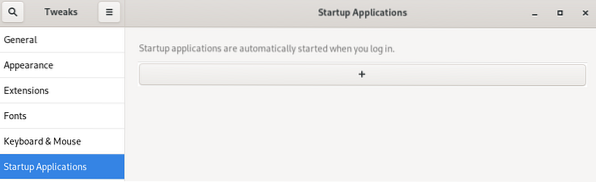
Schritt 4. Klicken Sie im Fenster "Startanwendungen" auf die Plus-Schaltfläche (+). Ein kleines Fenster wird geöffnet und Sie müssen die Anwendung auswählen, die Sie hinzufügen möchten. Scrollen Sie nach unten und finden Sie pCloud. Alternativ können Sie die Suchschaltfläche verwenden. Wenn Sie fertig sind, klicken Sie auf die Schaltfläche Hinzufügen.
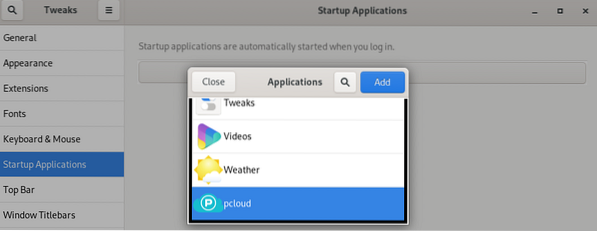
Fazit
Das ist es! pCloud wurde erfolgreich zu Startanwendungen auf Fedora hinzugefügt. Wenn Sie Ihren PC jetzt neu starten, wird pCloud automatisch nahtlos gestartet. Ich glaube, dieser Beitrag hat Ihnen eine Schritt-für-Schritt-Anleitung zur Installation von pCloud und sogar zum Hinzufügen zu den Startanwendungen gegeben.
 Phenquestions
Phenquestions



