Apache Tomcat ist ein von der Apache Software Foundation entwickelter Webserver und Servlet-Container. Es implementiert mehrere Java EE-Technologien, einschließlich Java Servlet, JavaServer Pages, Java WebSocket und Java Expression Language.
Im heutigen Tutorial zeigen wir Ihnen, wie Sie Apache Tomcat 9 mit Oracle Java 8 installieren und konfigurieren.
Schritt 1) Installieren Sie Oracle Java
Geben Sie die folgenden Befehle nacheinander in das Terminal ein, um das Java-Repository hinzuzufügen, das System zu aktualisieren und Java zu installieren.
sudo add-apt-repository ppa:webupd8team/java
sudo apt-get update
sudo apt-get install oracle-java8-set-default
Wählen Sie "Ja" für die Vereinbarung und die Installation wird fortgesetzt. Nachdem die Installation abgeschlossen ist, können Sie die Java-Version und Java Home nach der Installation wie folgt überprüfen:
sudo java -version
sudo echo $JAVA_HOME
Schritt 2) Erstellen Sie einen Benutzer für Tomcat
Normalerweise empfehlen wir Ihnen aus Sicherheitsgründen nicht, Tomcat unter dem Root-Benutzer auszuführen. Stattdessen empfehlen wir Ihnen, einen neuen Benutzer und eine neue Gruppe zu erstellen. Außerdem werden wir Tomcat in den Ordner „/opt/tomcat“ installieren, um ihn als Home-Verzeichnis für Tomcat-Benutzer zu verwenden.
Beginnen Sie mit dem Erstellen einer Gruppe und eines Benutzers.
sudo groupkater hinzufügen
sudo useradd -s /bin/false -g tomcat -d /opt/tomcat tomcat
Schritt 3) Laden Sie Tomcat herunter und installieren Sie es
Die Binärversion von Tomcat 9 kann von der offiziellen Download-Seite heruntergeladen werden. Sie können „zip“ oder „tar . herunterladen.gz“-Datei aus der Binärdistribution im Abschnitt „Kern“.
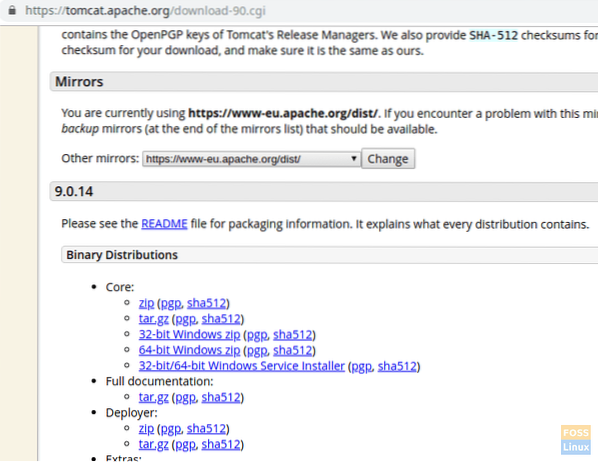
Wir werden Tomcat im Verzeichnis „/opt“ installieren. Daher werden wir das Paket an diesen Speicherort herunterladen.
Verzeichnis ändern zu /opt
cd /opt
Kopieren Sie die Download-URL und fügen Sie sie unten ein wget Befehl zum Herunterladen des Tomcat-Pakets:
sudo wget https://www-eu.Apache.org/dist/tomcat/tomcat-9/v9.0.14/bin/apache-tomcat-9.0.14.Teer.gz
Extrahieren Sie die Teer Paket.
sudo tar -xvzf apache-tomcat-9.0.14.Teer.gz
Benennen Sie die extrahierte Datei um als Kater.
sudo mv apache-tomcat-9.0.14 Kater
Ändern Sie den Besitz und die Berechtigungen des Tomcat-Ordners.
sudo chown -R Kater: Kater
Ausgeführte Berechtigung für das Verzeichnis „bin“ erteilen.
sudo chmod o+x /opt/tomcat/bin/
Schritt 4) Erstellen Sie eine „systemd“-Datei für die Tomcat-Dienstverwaltung
Um den Tomcat-Dienst zu starten und zu stoppen, erstellen wir eine Datei namens "tomcat".service“ in „/etc/systemd/system“.
sudo vim /etc/systemd/system/tomcat.Bedienung
Fügen Sie der Datei den folgenden Inhalt hinzu.
[Einheit] Description=Tomcat 9 Server After=Netzwerk.target [Service] Type=forking User=tomcat Group=tomcat Environment="JAVA_HOME=/usr/lib/jvm/java-8-oracle" Environment="JAVA_OPTS=-Xms512m -Xmx512m" Environment="CATALINA_BASE=/opt/tomcat " Environment="CATALINA_HOME=/opt/tomcat" Environment="CATALINA_PID=/opt/tomcat/temp/tomcat.pid" Environment="CATALINA_OPTS=-Xms512M -Xmx1024M -server -XX:+UseParallelGC" ExecStart=/opt/tomcat/bin/startup.sh ExecStop=/opt/tomcat/bin/shutdown.sh UMask=0007 RestartSec=10 Restart=immer [Install] WantedBy=multi-user.Ziel
Dann speichern und die Exit-Datei.
"systemctl deamon" neu starten.
sudo systemctl daemon-reload
Tomcat-Dienst starten.
sudo systemctl starte tomcat
Tomcat-Protokolldatei überwachen.
tail -f /opt/tomcat/logs/catalina.aus
Wenn kein Fehler auftritt, erhalten Sie eine ähnliche Ausgabe wie unten:
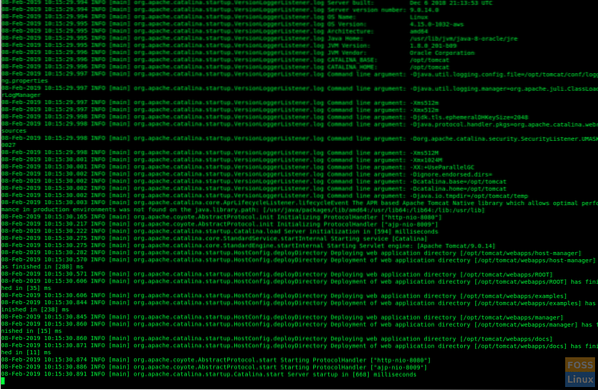
Überprüfen Sie den Tomcat-Dienststatus.
sudo systemctl status tomcat

Aktivieren Sie den Tomcat-Dienst beim Systemstart:
sudo systemctl aktivieren Tomcat
Der Standardport von Tomcat ist "8080". Sie müssen diesen Port also auf der Ubuntu-Firewall zulassen allow.
sudo ufw erlauben 8080/tcp
Firewall-Status prüfen:
sudo ufw-Status
Schritt 5) Tomcat Web Management Interface konfigurieren
Bearbeiten Sie die Tomcat-Benutzer Datei wie folgt, um die folgende Zeile vor "”. Natürlich müssen Sie den Rollennamen, den Benutzernamen und das Passwort wie gewünscht im folgenden Befehl ersetzen:
sudo vim /opt/tomcat/conf/tomcat-users.xml
Starten Sie Tomcat neu, damit die neue Konfiguration wirksam wird.
sudo systemctl Neustart von Tomcat
Schritt 6) Tomcat testen
Wenn Sie es bis hierher geschafft haben, sollten Sie den Tomcat-Server durchsuchen können. Starten Sie die folgende URL im Browser.
http://serverIp:8080
Sie sollten die Seite wie folgt sehen:
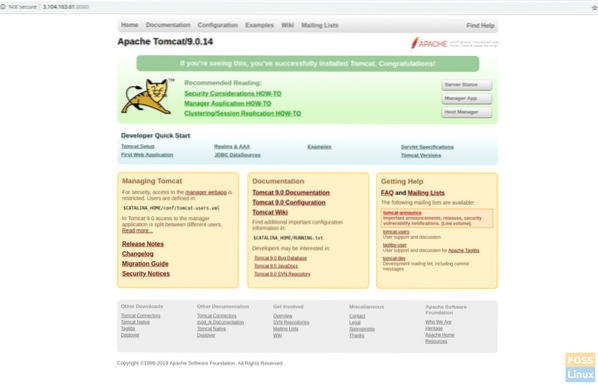
Klicken Sie auf die Manager-App oder den Host-Manager. Sie sollten eine Aufforderung zur Eingabe des Benutzernamens und des Kennworts sehen. Geben Sie den Tomcat-Benutzernamen und das Kennwort ein, die auf "tomcat-users" erstellt wurden.xml“-Datei in Schritt 5.
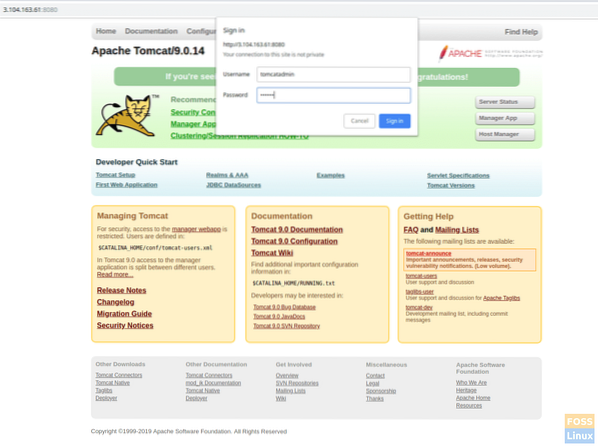
Wenn alles gut gelaufen ist, sollten Sie die Fehlermeldung „Zugriff verweigert“ erhalten. Das ist völlig normal.
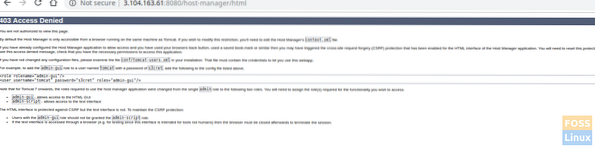
Der Grund für diesen Fehler ist, dass die Tomcat-Webverwaltungsoberfläche so konfiguriert ist, dass der Zugriff auf den Apps-Manager und den Host-Manager nur vom localhost aus eingeschränkt wird. Daher sollte der Remote-IP-Zugriff aktiviert sein. Dies wird nicht für Produktionsumgebungen empfohlen.
Hier erfahren Sie jedoch, wie Sie diese Einschränkungen aufheben und unsere öffentliche IP aktivieren.
Öffnen Sie die folgende Datei für App-Einstellungen verwalten:
sudo vim /opt/tomcat/webapps/manager/META-INF/context.xml
Für die Host Manager-Konfigurationen:
sudo vim /opt/tomcat/webapps/host-manager/META-INF/context.xml
Ändern Sie den folgenden Abschnitt in beiden Dateien. Ersetzen Sie Ihre öffentliche IP-Adresse im folgenden Befehl durch "yourIP".
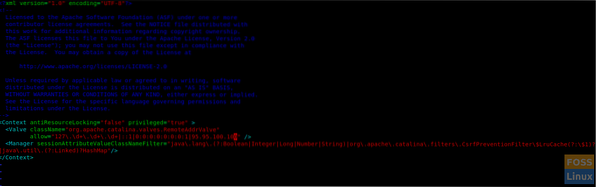
Starten Sie Tomcat neu und durchsuchen Sie Tomcat erneut. Klicken Sie anschließend auf Manager App oder Host Manager. Sie sollten jetzt keine Probleme sehen.
sudo systemctl Neustart von Tomcat
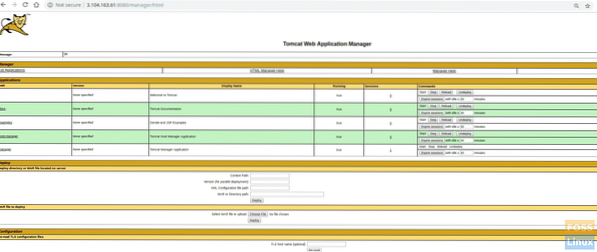
App-ManagerHost-Manager
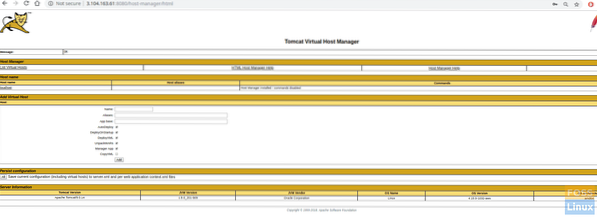
Server Status
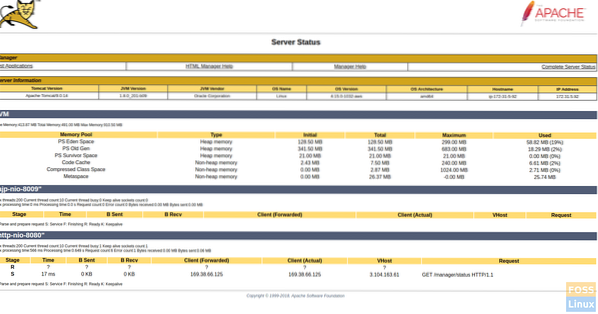
Herzliche Glückwünsche! Sie haben Tomcat 9 nun erfolgreich installiert und konfiguriert. Wie hat die Anleitung bei dir funktioniert? Teilen Sie uns Ihr Feedback in den Kommentaren unten mit und vergessen Sie nicht, das Tutorial mit Ihren Freunden zu teilen!
 Phenquestions
Phenquestions



