Wir alle wissen das Windows 8 Wir haben eine Funktion, mit der wir eine App in diesem Betriebssystem hinzufügen können Windows Store. Aber viele Nutzer, insbesondere Nutzer ohne Touch-Funktion oder Nicht-Tablets, verlassen sich nicht auf Geschäft zu viel, kann diese Funktion nicht viel nützen.
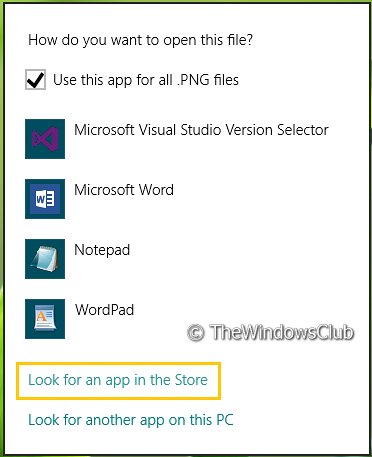
In diesem Artikel zeigen wir Ihnen zwei Möglichkeiten, eine solche Option zu entfernen. Wie Sie im Bild oben sehen können, wird diese Aufforderung angezeigt, wenn Sie mit der rechten Maustaste auf eine Datei klicken und die Aufnahme abschließen Standardprogramm wählen. Hier die Suchen Sie nach einer App im Store ist für viele nutzlos und könnte entfernt werden.
Es gibt zwei Möglichkeiten, dies zu tun:
Entfernen Sie die Option Suchen nach einer App im Store mit dem Registrierungseditor
1. Drücken Sie die Windows-Taste + R gleichzeitig und legen regedit im Lauf Dialogbox.
2. Navigieren Sie hier:
HKEY_CURRENT_USER\Software\Policies\Microsoft\Windows\Explorer
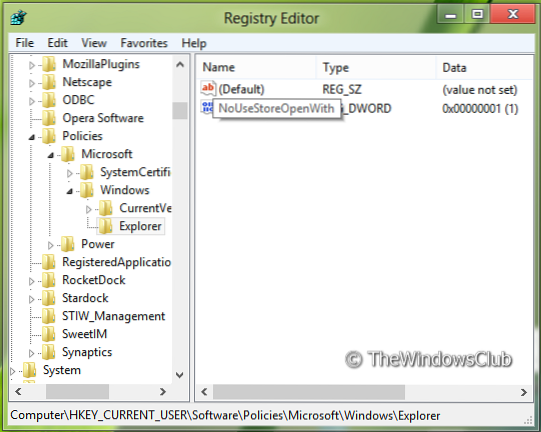
3. Klicken Sie nun mit der rechten Maustaste in den rechten Fensterbereich. Erstellen Sie einen DWORD-Wert und nennen Sie ihn „NoUseStoreOpenWith”. Wenden Sie dasselbe auch mit folgendem Speicherort an:
HKEY_LOCAL_MACHINE\SOFTWARE\Policies\Microsoft\Windows\Explorer
4. Klicken Sie mit der rechten Maustaste auf den oben erstellten DWORD-Wert, wählen Sie Ändern. Sie erhalten dieses Fenster:

5. Jetzt können Sie folgende Werte für use verwenden Messwert Sektion:
Anzeige Suchen Sie nach einer App im Store Möglichkeit = '0' (Voreinstellung)
Werden nicht angezeigt Suchen Sie nach einer App im Store Möglichkeit = '1'
6. Schließen Registierungseditor und starte neu, um Ergebnisse zu sehen.
Entfernen Sie die Option „Nach einer App im Store suchen“ mit dem Gruppenrichtlinien-Editor
1. Drücken Sie Windows-Taste + R Kombination und Put gpedit.msc im Lauf Dialogbox.
2. Navigieren Sie im linken Bereich zu:
Benutzer Konfiguration -> Administrative Vorlagen -> System -> Internet-Kommunikationsmanagement -> Einstellungen für die Internetkommunikation.

3. Schauen Sie nun im rechten Bereich nach, Sie erhalten die Richtlinie mit dem Namen Zugriff auf den Store deaktivieren wie oben gezeigt.
4. Doppelklicken Sie auf diese Richtlinie, um das unten gezeigte Fenster zu erhalten.
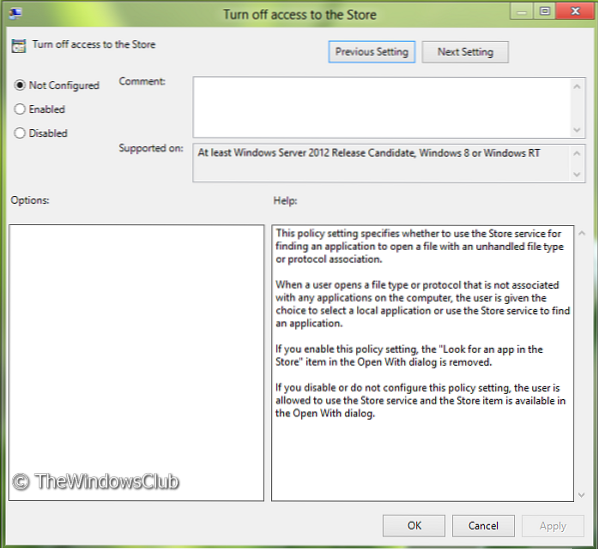
5. Jetzt können Sie folgende Einstellungen verwenden:
Anzeige Suchen Sie nach einer App im Store Möglichkeit = Wählen Sie Deaktiviert oder Nicht konfiguriert aus (Voreinstellung)
Werden nicht angezeigt Suchen Sie nach einer App im Store Möglichkeit = Wählen Sie Aktiviert
Nachdem Sie die Änderungen vorgenommen haben, klicken Sie auf Anwenden gefolgt von OK.
Das ist es. Starten Sie neu, um die Ergebnisse zu sehen.
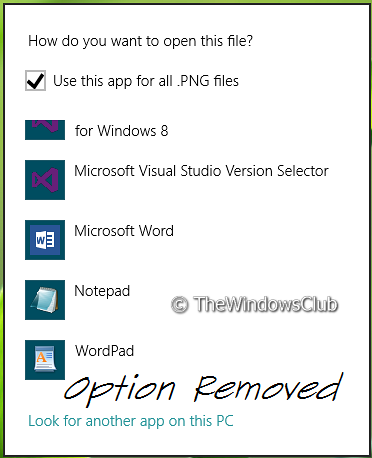
Windows 7 Ultimate, Professional und Enterprise Edition haben gpedit.msc. Bestimmte Editionen von Windows 7 wie Home Premium, Home Basic und Starter Edition enthalten den Gruppenrichtlinien-Editor nicht – sie können die Registrierungsoptimierung verwenden.
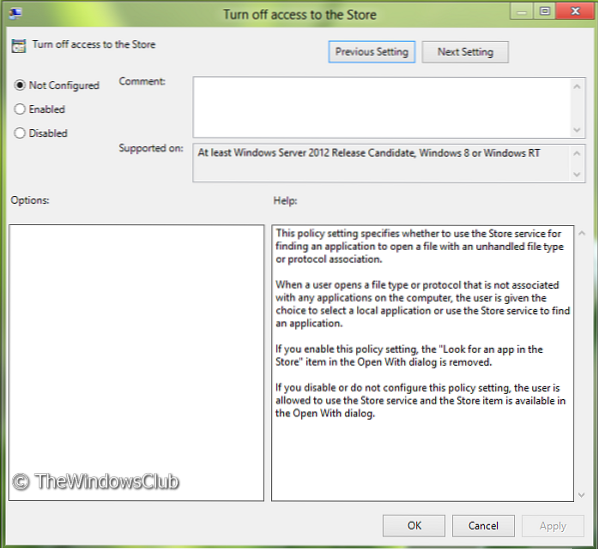
 Phenquestions
Phenquestions


