NFS, kurz für Network File System, ist ein verteiltes Dateisystemprotokoll. Es kann Ihnen helfen, Dateien und ganze Verzeichnisse mit anderen über ein Netzwerk zu teilen. Es ermöglicht Programmen auf Remote-Systemen, Informationen auszutauschen und darauf zuzugreifen, als ob sie auf einem lokalen Computer verfügbar wären.
NFS funktioniert in einer Client-Server-Umgebung. Das heißt, wenn Sie NFS für die gemeinsame Nutzung von Dateien zwischen zwei Systemen einrichten möchten, muss eines davon als Server und das andere als Client konfiguriert werden.
Der Server fungiert als Administrator, der den/die Client(s) authentifiziert und autorisiert, auf die freigegebenen Daten zuzugreifen. Fast eine beliebige Anzahl von Clients kann so einfach auf die freigegebenen Daten zugreifen wie auf jede andere Datei oder jedes Verzeichnis in ihrem lokalen Speicher.
So richten Sie den NFS-Server auf dem Ubuntu-Server ein
Wenn dies Ihr Interesse geweckt hat, haben wir eine detaillierte Schritt-für-Schritt-Anleitung zusammengestellt, die Sie durch die Installation und Einrichtung des NFS-Servers unter Ubuntu führt, damit auch Sie Daten mit anderen Client-Systemen teilen können. Es ist in Abschnitte unterteilt, wobei der erste Teil die Einrichtung des Hostservers erläutert und der zweite Teil die Einrichtung der Client-Seite zeigt. Für dieses Tutorial verwenden wir Ubuntu 20.04 LTS.
Konfigurieren des Hostservers
Um den Hostserver einzurichten, müssen Sie zuerst den NFS-Kernelserver installieren. Danach können Sie die Dateien und Verzeichnisse erstellen und exportieren, die Sie mit allen Client-Systemen teilen möchten.
Kommen wir also dazu to.
Schritt 1: Installieren des NFS-Kernelservers
Als erstes müssen wir das NFS Kernel Server-Paket auf dem Ubuntu-System installieren, das als Server fungieren soll. Aber vorher, nur um sicherzustellen, dass während des Prozesses nichts durcheinander geht, aktualisieren wir die Systempakete.
Geben Sie dazu im Terminal folgenden Befehl ein:
$ sudo apt-Update
Bei allen Systempaket-Updates ist es an der Zeit, das Paket „nfs-kernel-server“ mit dem folgenden Befehl zu installieren:
$ sudo apt install nfs-kernel-server
Dadurch werden auch einige zusätzliche Pakete auf Ihrem System installiert, einschließlich „nfs-common“ sowie „rpcbind“, die zum Einrichten der Dateifreigabe erforderlich sind.
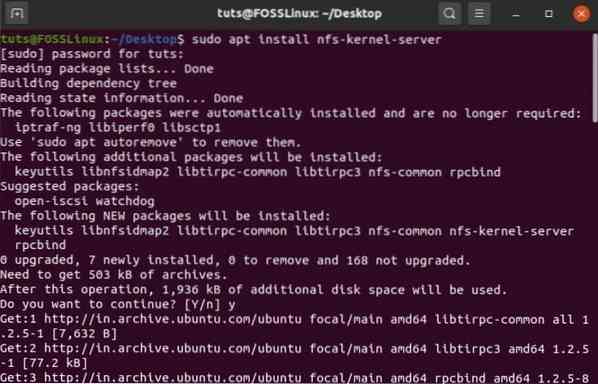
Schritt 2: NFS-Exportverzeichnis erstellen
Wenn das Paket „nfs-kernel-server“ installiert ist, können Sie nun ein NFS-Exportverzeichnis (einfach bekannt als „Exportverzeichnis“) erstellen, das von allen Client-Systemen gemeinsam genutzt wird. Geben Sie dazu den folgenden Befehl im Terminal ein.
$ sudo mkdir -p /mnt/nfs_share
Alle Dateien, die für die Clients zugänglich sein sollen, müssen in diesem Verzeichnis erstellt werden. Da wir möchten, dass die Client-Systeme vollen Zugriff auf dieses freigegebene Verzeichnis haben, müssen wir alle Verzeichnisberechtigungen entfernen, die den Zugriff einschränken.
Dies kann mit dem folgenden Befehl erfolgen:
$ sudo chown -R niemand:nogroup /mnt/nfs_share/
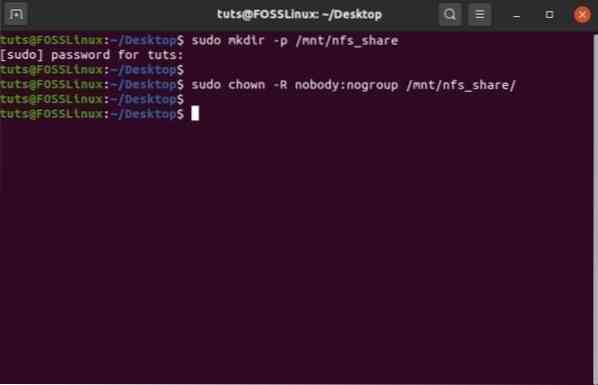
Wenn Sie mit dem obigen Befehl fertig sind, gehen Sie zum nächsten Schritt.
Schritt 3: Zuweisen des NFS-Serverzugriffs zu Clientsystemen
Wenn das Exportverzeichnis bereit ist, müssen Sie den Systemen Ihrer Clients die Berechtigung erteilen, auf den Hostserver zuzugreifen. Diese Berechtigung ist in der Datei „exports“ definiert, die sich im Ordner /etc Ihres Systems befindet.
Sie müssen diese Datei bearbeiten und einige zusätzliche Befehlszeilen hinzufügen, um den Systemen Ihrer Kunden Zugriff auf das Exportverzeichnis zu gewähren. Öffnen Sie es daher mit dem Nano-Editor, indem Sie diesen Befehl in das Terminal eingeben:
$ sudo nano /etc/exports
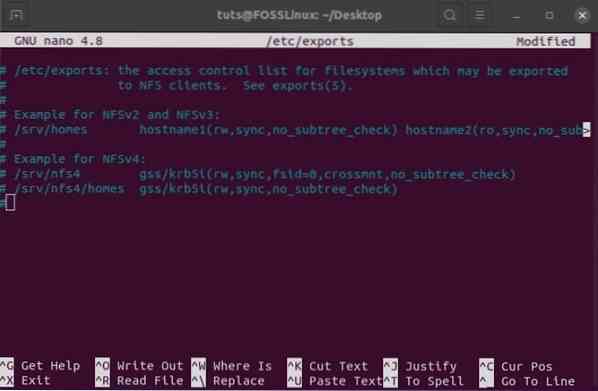
Von hier aus können Sie entweder einem einzelnen Client, mehreren Clients oder dem gesamten Subnetz NFS-Serverzugriff gewähren. Für diesen Lesevorgang stellen wir den gesamten Subnetzzugriff auf die NFS-Freigabe bereit.
Dazu müssen Sie diese Zeile der Datei „Exporte“ hinzufügen.
/mnt/nfs_share Subnetz(rw,sync,no_subtree_check)
Hier müssen Sie das Subnetz Ihres Systems im bereitgestellten Platzhalter ersetzen.
Abgesehen davon bedeuten die anderen Teile des Befehls Folgendes:
- rw: Lese-/Schreibbefehl
- synchronisieren: Änderungen werden zuerst an der Festplatte vorgenommen, bevor sie angewendet werden
- no_subtree_check: entfernt die Unterbaumprüfung
Wenn Sie jedoch nur einem einzelnen Client Zugriff gewähren möchten, können Sie dies mit der folgenden Syntax tun:
/mnt/nfs_share client_IP_1(rw,sync,no_subtree_check)
Um mehrere Clients hinzuzufügen, müssen Sie dies jedoch nacheinander tun:
/mnt/nfs_share client_IP_1(rw,sync,no_subtree_check) /mnt/nfs_share client_IP_2(rw,sync,no_subtree_check)
Da das Client-System Zugriff auf den NFS-Server hat, ist es an der Zeit, zum nächsten Schritt überzugehen.
Schritt 4: Exportieren Sie das freigegebene NFS-Verzeichnis
Nachdem alle oben genannten Konfigurationen vorgenommen wurden, ist es an der Zeit, das freigegebene NFS-Verzeichnis zu exportieren und den Client-Systemen zur Verfügung zu stellen.
Dies ist schnell mit diesem Befehl erledigt:
$ sudo exportfs -a
Anschließend wird der NFS-Kernelserver neu gestartet, um sicherzustellen, dass alle Konfigurationen wirksam werden.
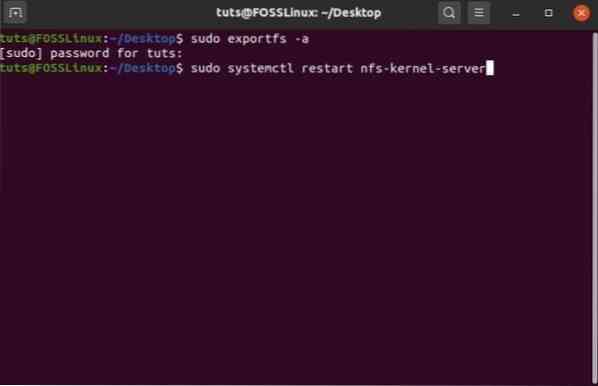
Es ist endlich an der Zeit, zum letzten Schritt dieses Setups überzugehen.
Schritt 5: Clients erlauben, die Firewall zu passieren
Selbst nachdem Clients Zugriff auf den NFS-Server gewährt und das freigegebene Verzeichnis exportiert wurde, können Clients immer noch nicht auf die Dateien zugreifen, wenn sie von der Firewall blockiert werden. Daher müssen Sie die Firewall für Ihre Clients öffnen. Ihr Ubuntu-PC verfügt bereits über eine Standard-Firewall - die UFW (Uncomplicated Firewall).
Um zu überprüfen, ob es auf Ihrem System ausgeführt wird, können Sie den folgenden Befehl eingeben:
$ sudo ufw-Status
Wenn es zeigt, dass es inaktiv ist, müssen Sie es mit diesem Befehl wieder einschalten:
$ sudo ufw aktivieren
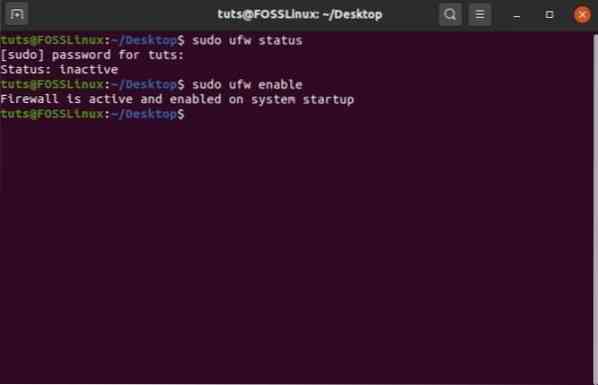
Wenn es jedoch aus irgendeinem Grund nicht auf Ihrem System installiert ist, können Sie es mit diesem Befehl installieren:
$ sudo apt installieren
Sobald Sie UFW auf Ihrem Ubuntu-System installiert und aktiviert haben, müssen Sie es so konfigurieren, dass es den Zugriff auf Ihre Clients ermöglicht.
Da wir NFS-Zugriff auf das gesamte Subnetz bereitgestellt haben, müssen wir diesen Befehl verwenden:
$ sudo ufw erlauben von Subnetz zu jedem Port nfs
Wenn Sie jedoch nur den NFS-Zugriff pro Client zugelassen haben, müssen Sie die Client-IP wie folgt eingeben:
$ sudo ufw erlauben von client_IP_1 zu jedem Port nfs
Und das ist es! Sie haben den NFS-Dienst erfolgreich auf dem Server-Computer installiert und konfiguriert.
Client-System konfigurieren
Als nächstes müssen wir NFS auf dem Client-System installieren und einrichten, um auf das freigegebene Verzeichnis zuzugreifen. Hier ist, ähnlich wie zuvor, eine Schritt-für-Schritt-Anleitung, die Ihnen dabei hilft.
Schritt 1: Installieren des NFS-Common-Pakets
Beim Einrichten des Client-Systems für die NFS-Freigabe müssen wir das Paket „nfs-common“ installieren. Wie zuvor sollten Sie zunächst das Systempaket aktualisieren und dann nfs-common mit den folgenden Befehlen installieren:
So aktualisieren Sie Pakete:
$ sudo apt-Update
So installieren Sie das nfs-common-Paket:
$ sudo apt install nfs-common
Wenn Sie fertig sind, fahren Sie mit dem nächsten Schritt fort.
Schritt 2: Erstellen Sie einen Mount-Punkt
Als nächstes müssen Sie einen Einhängepunkt erstellen. Es wird verwendet, um die freigegebenen NFS-Dateien vom NFS-Server zu mounten. Geben Sie dazu diesen Befehl im Terminal ein:
$ sudo mkdir -p /mnt/nfs_clientshare
Schritt 3: Mounten Sie das freigegebene NFS-Verzeichnis auf dem Client-System
Der Ordner, den Sie im obigen Schritt erstellt haben, funktioniert wie jeder andere Ordner auf Ihrem System. Um vom Hostserver auf das freigegebene NFS-Verzeichnis zuzugreifen, müssen Sie es in diesen neuen Ordner mounten: „nfs_clientshare“.
Dazu müssen Sie zunächst die IP-Adresse des NFS-Servers kennen. Geben Sie im Terminal des Serversystems folgenden Befehl ein:
$ ifconfig
Es öffnet die Konfiguration der Netzwerkschnittstelle. Die IP des Servers ist die unter „inet“ angegebene, in unserem Fall 10.0.2.fünfzehn.
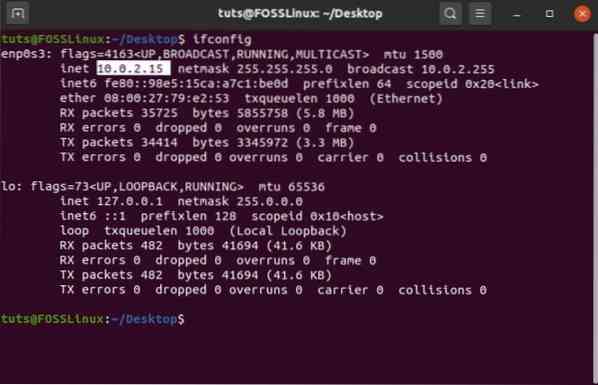
Geben Sie mit dieser IP den folgenden Befehl in das Terminal des NFS-Clients ein, um das freigegebene NFS-Verzeichnis schließlich auf dem Client-System zu mounten:
$ sudo mount 10.0.2.15:/mnt/nfs_share /mnt/nfs_clientshare
Schritt 4: Testen Sie die Verbindung, um zu sehen, ob alles funktioniert
Indem Sie die obigen Schritte der Reihe nach ausgeführt haben, haben Sie erfolgreich einen NFS-Server für die gemeinsame Nutzung von Dateien und Ordnern zwischen einem Serversystem und mehreren Clientsystemen erstellt.
Es bleibt nur noch zu prüfen, ob alles richtig funktioniert.
Erstellen Sie dazu eine neue Datei im freigegebenen NFS-Verzeichnis, das sich auf dem Server befindet. Sie können dies tun, indem Sie diesen Befehl verwenden:
$ cd /mnt/nfs_share/ $ touch file1.txt-Datei2.txt-Datei3.TXT
Überprüfen Sie anschließend auf dem Client-System, ob diese Dateien mit diesem Befehl im freigegebenen NFS-Verzeichnis angezeigt werden:
$ ls -l /mnt/nfs_clientshare/
Wenn Sie die Dateien sehen - "Datei1".txt“, „Datei2“.txt“ und „Datei3“.txt“ in der Liste, dann funktioniert der NFS-Server und Sie können jetzt damit beginnen, Dateien zwischen den Client- und Serversystemen zu teilen und zu empfangen.
 Phenquestions
Phenquestions



