Sookasa können Sie Ihre Dropbox-Dateien mit HIPAA- und FERPA-konformer transparenter Verschlüsselung auf dem Gerät sichern. Es ist eine transparente Ebene der Dateiverschlüsselung für Cloud-Dienste wie Dropbox. Es richtet sich an Verbraucher, Fachleute und Unternehmen, die ihre bevorzugten Cloud-Dienste weiterhin nutzen möchten, sich aber Sorgen um die Sicherheit oder Compliance ihrer Daten machen. Das Tool ist völlig transparent und benutzerfreundlich und lässt Benutzer weiterhin die Benutzererfahrung ihrer bevorzugten Cloud-Produktivitätsdienste genießen.
Tool zur Dateiverschlüsselung von Dropbox
Um dieses Tool verwenden zu können, müssen Sie sich für ein Sookasa-Konto und dann wähle deinen Plan. Sie können mit einer kostenlosen Testversion fortfahren, die sich dann in ein kostenloser Plan am Ende der Probezeit.
Als nächstes musst du Verbinden Sie Ihre Dropbox mit Sookasa indem Sie sich bei Ihrem Dropbox-Konto anmelden.
Schließlich werden Sie aufgefordert, Installieren Sie Sookasa auf Ihrem Windows-Computer und melde dich an. Sobald Sie dies tun, wird ein Sookasa-Ordner in Ihrer Dropbox erstellt. Jede Datei, die der Benutzer in den Sookasa-Ordner legt, wird automatisch von der App verschlüsselt. Für den Benutzer erscheint der Sookasa-Ordner normal, obwohl alle darin enthaltenen Dateien verschlüsselt sind. Wenn der Benutzer berechtigt ist, die Datei zu öffnen, wird der Sookasa-Ordner wie ein normaler Ordner in Ihrem Dateisystem angezeigt, und Sie können jede native Anwendung wie Microsoft Office usw. verwenden, um Dateien zu öffnen, zu bearbeiten und zu speichern.
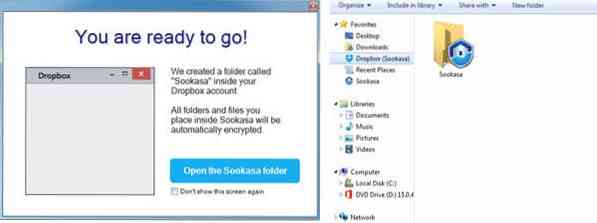
Wenn ein Benutzer versucht, eine verschlüsselte Datei zu öffnen, kommuniziert die App im Hintergrund mit ihrem Webserver, um zu überprüfen, ob der Benutzer und das Gerät die Berechtigung zum Öffnen dieser Datei haben. Wenn dies der Fall ist, wird die Datei geöffnet. Wenn dies nicht der Fall ist, erhalten sie von unserer App eine Nachricht, dass der Zugriff verweigert wird.
Sookasa schützt Dateien nicht nur auf Dropbox, sondern auch auf allen Geräten, mit denen Dropbox Dateien synchronisiert (z.G., Desktops, Laptops, Mobilgeräte). Es erfordert, dass Benutzer ihr Passwort regelmäßig neu eingeben, bevor sie eine Datei öffnen. Es ermöglicht Benutzern auch, den Zugriff auf ein Gerät sofort zu entfernen, wenn es verloren geht/gestohlen wird (über das Online-Dashboard: Cloud.sookasa.com), ohne etwas neu verschlüsseln zu müssen, und garantiert, dass ein Gerät auch dann geschützt ist, wenn es verloren geht und offline genommen wird.
Benutzer von Sookasa können weiterhin auf Daten zugreifen, wenn das Gerät offline geschaltet wird (z.G., wenn sie während eines Fluges auf Dateien auf ihrem Laptop zugreifen möchten). Sookasa speichert Dateischlüssel für einen vom Benutzer konfigurierten Zeitraum (der Standardwert ist 48 Stunden) und ermöglicht Benutzern den Offlinezugriff auf diese Dateien, wenn sie ihr Passwort erneut eingeben. Nach Ablauf des Cache-Timers wird der Offline-Cache des Geräts von Sookasa gelöscht.
Sookasa-Bewertung
Sookasa ermöglicht HIPAA und FERPA Compliance für Dropbox mit transparenter geräteinterner Verschlüsselung… Sie können verschlüsselte Dateien und Ordner, die in Sookasa gespeichert sind, mit einem vertrauenswürdigen Kreis von Kollegen und Partnern teilen, indem Sie die normale Dropbox-Ordner- und Dateifreigabe verwenden. Dazu können Sie auf der Registerkarte „Personen“ im Web-Dashboard von Sookasa (Cloud .) weitere interne Kollegen als „Teammitglieder“ oder externe Freigaben als „Partner“ hinzufügen.sookasa.com). Sobald Sie andere Personen zum System hinzugefügt haben, können Sie verschlüsselte Dateien über Dropbox (oder per Webmail) mit ihnen teilen, ohne private Passcodes oder Schlüssel austauschen zu müssen. Wenn Sie einen Partner oder ein Teammitglied entfernen, verliert diese Person den Zugriff auf die Dateien (sie erhält die Meldung „Zugriff verweigert“, wenn sie versucht, eine Datei zu öffnen, die Ihnen gehört), ohne dass die Daten erneut verschlüsselt werden müssen.
Im Gegensatz zu anderen persönlichen Verschlüsselungsprodukten verlieren Benutzer mit Sookasa nicht den Zugriff auf ihre Daten, wenn sie ihr Passwort oder ihre Zugangsdaten vergessen. Die Schlüssel zum Verschlüsseln der Daten sind nicht an das Passwort des Benutzers gebunden, sodass Benutzer ihr Passwort jederzeit zurücksetzen können.
Zusammenarbeit bei Sookasa und Teilen über Dropbox
Die Zusammenarbeit mit einer anderen Person auf Sookasa ist einfach! Es sind zwei Hauptschritte zu befolgen:
Schritt 1: Zusammenarbeit über die Registerkarte „Personen“.
Wenn Sie jemanden zu Ihrem Teamkollegen/Partner auf Sookasa machen, kann er oder sie Dateien entschlüsseln, die Sie ihm senden. Wenn Sie dies tun, werden keine Dateien oder Ordner freigegeben - dies ist nur eine Berechtigung zum Öffnen verschlüsselter Dateien, die später über Dropbox, E-Mail oder auf andere Weise geteilt werden. Um jemandem zu erlauben, Ihre Dateien zu öffnen, gehen Sie zunächst zur Registerkarte Personen in Ihrem Sookasa-Dashboard. Wählen Sie Personen hinzufügen:
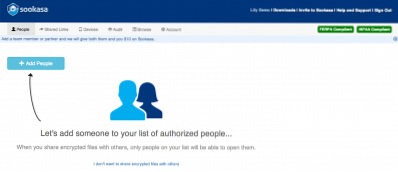
Sie werden gefragt, ob die Person, die Sie hinzufügen möchten, zu Ihrem Unternehmen gehört. Wenn sie Teil Ihres Unternehmens sind, werden sie als Teammitglied hinzugefügt. Wenn sie sich außerhalb Ihres Unternehmens befinden, werden sie als Partner hinzugefügt. Unabhängig davon, ob Sie sie als Teammitglied oder Partner hinzufügen, können Sie diese Person dann einladen, indem Sie ihre E-Mail-Adresse eingeben.
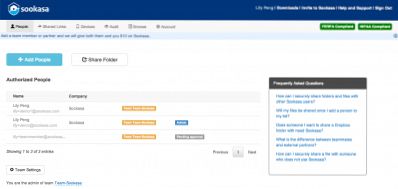
Sie erhalten eine E-Mail und werden gebeten, einem Link zu folgen, um sich bei Sookasa . anzumelden. Während ihrer Anmeldung werden sie gebeten, Ihre Einladung anzunehmen und Ihr Teamkollege/Partner zu werden. Wenn sie diesen Teil bei der Anmeldung verpassen, können sie jederzeit zum Tab "Personen" zurückkehren und Ihre Einladung von dort aus annehmen.
Sobald dieser Schritt abgeschlossen ist, wurde Ihrem neuen Teamkollegen/Partner die Berechtigung erteilt, mit Sookasa verschlüsselte Dateien zu öffnen, sobald Sie sie über Dropbox mit ihm teilen!
Schritt 2: Freigeben von Sookasa-Unterordnern auf Dropbox
Wenn Sie jemanden zu Ihrem Partner oder Teamkollegen machen, werden keine Dateien oder Ordner mit ihm geteilt. Auf diese Weise können Sie ihnen die Erlaubnis erteilen, verschlüsselte Dateien zu öffnen, die Sie über Dropbox oder E-Mail mit ihnen teilen. In diesem Schritt beschreiben wir, wie Sie Dateien mit Dropbox teilen. Um einen Ordner mit einem Teamkollegen/Partner von Sookasa zu teilen, können Sie Ordner freigeben auf der Registerkarte Personen Ihres Sookasa-Dashboards auswählen.
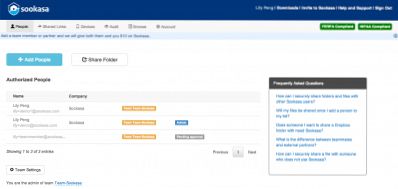
Sie können einen neuen Ordner erstellen, um einen vorhandenen Ordner freizugeben oder freizugeben.

Sie werden auf die Dropbox-Website weitergeleitet, auf der Sie Mitglieder in den Ordner einladen können, indem Sie ihre E-Mail-Adresse eingeben, die mit ihrem Dropbox-Konto verknüpft ist.

Sobald Sie Mitglieder in den Ordner einladen, erhalten sie eine E-Mail-Benachrichtigung. Wenn Sie auf die Einladung „Ordner anzeigen“ klicken, gelangen Sie zur Dropbox-Website, auf der der Eingeladene annehmen kann.
Die Einladung findet sich auch in der seitlichen Menüleiste unter Auf Dropbox teilen.com.
Sobald der Ordner freigegeben ist, kann der Eingeladene ihn einfach in den Sookasa-Ordner verschieben, sodass die Dateien verschlüsselt und der Zugriff kontrolliert wird. Bitte beachten Sie, dass Sie den vorhandenen Ordner verschieben und nicht kopieren müssen, da das Kopieren die Freigabe auf Dropbox unterbrechen würde. Am besten tun Sie dies auf der Dropbox-Site. Wählen Sie den Ordner aus, den Sie in den Sookasa-Ordner verschieben möchten und wählen Sie Verschieben… 
Sie können jetzt den Sookasa-Ordner als Ziel auswählen. Der neu freigegebene Ordner sollte jetzt in Ihrem Sookasa-Ordner erscheinen!
Nachdem Sie über seine Funktionen und Fähigkeiten gelesen haben, gehen Sie zu, wenn Sie bereit sind, Sookasa auszuprobieren sookasa.com.
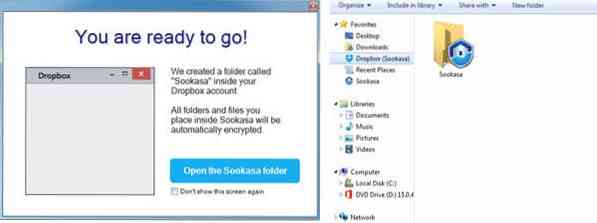
 Phenquestions
Phenquestions


